上期我們介紹了控制面板中的“文件夾選項”,幫助大家了解在Windows XP中與文件相關的一些典型應用。今天,讓我們看看Windows控制面板中另一個重要組件“任務欄和開始菜單屬性”,認識其中一些重要的設置。(本文均以Windows XP為例) 注:有三種方法可以打開“任務欄和‘開始’菜單屬性”。依次打開“開始→控制面板”,就可以看到它;右鍵點擊“開始”按鈕,打開“屬性”一欄也可以看到它;另外,右鍵點擊任務欄空白處,打開“屬性”一欄也可以看到它。
筆者給一個新手朋友安裝了Windows XP,朋友對自己超靓的操作系統十分滿意。回過來頭來他卻把筆者的Windows XP認成Windows 98,是什麼干擾了筆者這位朋友的眼睛呢?原來筆者系統中的任務欄和開始菜單在“作怪”,只要對它們進行簡單的設置,就一目了然了。
任務欄必殺技
1.快速切換到桌面
朋友喜歡上網,當他打開了眾多窗口後想返回桌面,不得不一個接一個最小化這些窗口,真麻煩,手都點酸了才回到桌面。其實要快速回到桌面其實很簡單,只要在任務欄屬性中勾選任務欄外觀下的“顯示快速啟動”就OK了(圖1)。

2.多余的窗口哪裡去了
筆者的朋友邊上網邊給我述說他的煩惱:奇怪了,我打開了這麼多網頁,怎麼任務欄上卻只有一個縮小的窗口呀?筆者一看,原來這是默認的任務欄設置,將任務欄按鈕設置為按分組相似的排列(圖2)。對著百思不得其解的他,筆者打開了任務欄屬性,將“任務欄外觀”一欄中的“分組相似任務欄按鈕”前的鉤去掉,確定後再看看任務欄,所有的窗口都展開了,和原來的系統一樣。
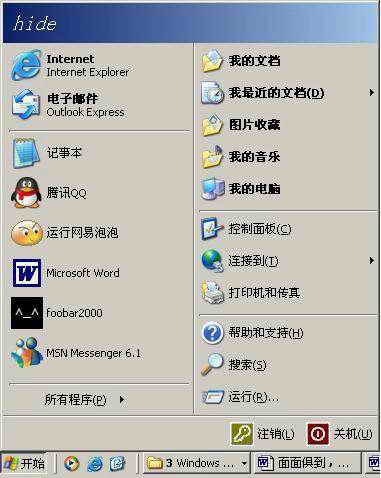
3.小心任務欄出賣你
我們在Windows XP中使用程序時,大部分程序在使用當中會有一個活動圖標顯示在任務欄“時間顯示”的右側(系統托盤區)。而在任務欄屬性中的通知區域裡,有一個叫“隱藏不活動的圖標”選項,如果勾選了該項,那麼系統就會自動記錄曾經在系統托盤區顯示過程序活動圖標。點擊該選項的“自定義”按鈕,就會在“過去的項目”一欄中看到很多歷史記錄。看吧,任務欄就已經不知不覺洩漏了你的秘密。
注:要刪除這些內容也很簡單,在“開始→運行”中鍵入regedit,打開注冊表編輯器,展開“HKEY_CURRENT_US ER\Software\Microsoft\Windows\Curr entVersion\Explorer\TrayNotify”分支,其中“IconStreams”和“PastIconStream”項中分別存儲著“當前項目”和“過去的項目”,將“TrayNotify”項刪除,重啟就好了。
與開始菜單過招
1.貌似Windows 98的Windows XP
圖2就是Windows XP默認的開始菜單,和傳統的菜單比較,這種菜單的分類更齊全,幾乎包含了系統所有的項目。而圖3則是筆者使用的開始菜單,風格和Windows XP之前的系統相似,不包含“我的電腦”、IE浏覽器之類的菜單選項,看起來就像在使用Windows 98,難怪朋友會認錯了。打開“任務欄和‘開始’菜單屬性”,點擊“開始菜單”一項,就會出現圖4的界面。由於筆者喜歡簡潔的Windows 98開始菜單風格,所以就選中了這裡的“經典開始菜單”。
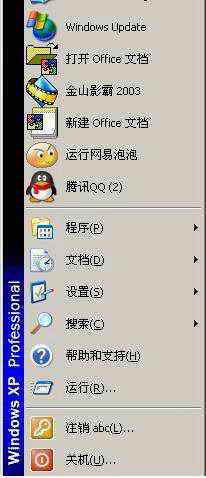

2.簡單添加開始菜單項目
在開始菜單屬性中,我們可以根據自己的實際情況來定制屬於自己的開始菜單,一切為了更方便地操作Windows。點擊“開始”菜單的自定義按鈕,就可以看到打造開始菜單的選項了(圖5)。常規方法要在開始菜單中添加任意文件或文件夾以及程序的快捷方式,就要點擊“添加”按鈕,選擇你使用頻繁的快捷方式,可以根據你的喜好把它直接擺放在開始菜單中,或者在開始菜單的其它選項下。
刪除這些快捷方式的方法也很簡單,直接點擊圖5中的“刪除”按鈕,就可以刪除你不需要的項目的快捷方式。
注:進入“開始”菜單屬性中的高級選項,即可打開開始菜單裡面程序中所有快捷方式所在的文件夾。這時可以隨意地在該文件夾裡添加、刪除其它文件夾快捷方式。
3.訪問文檔記錄不留痕
筆者正在滔滔不絕地給朋友分析如何設置好開始菜單時,無意中看到了朋友文檔裡的記錄,原來這小子還在看電子版的《平凡的世界》。於是又轉向和他討論故事情節。朋友覺得很吃驚,我怎麼知道他在電腦上看了這部小說?明明把文檔關閉了的呀。於是筆者立馬傳授給他一個必殺技,讓文件記錄徹底消失。
仍然是打開“開始”菜單屬性,在自定義選項中有一個“清除”選項,旁邊的注釋是“要刪除最近訪問過的文檔、程序和網站記錄,請單擊清除”。對了,就點擊它,所以訪問記錄統統消失了。
4.個性化開始菜單
朋友像發現了新大陸一樣,不停地對著剛才筆者說的實例反復操作,完了,他上瘾了。最後,他發現開始菜單還是不完善,比如在開始菜單中點擊控制面板,只能在彈出的控制面板中打開各個選項,能不能直接一步到位,在開始菜單中就打開這些項目呢?
當然可以,筆者給他指出了開始菜單屬性中最後的新大陸——高級“開始”菜單選項(圖5)。
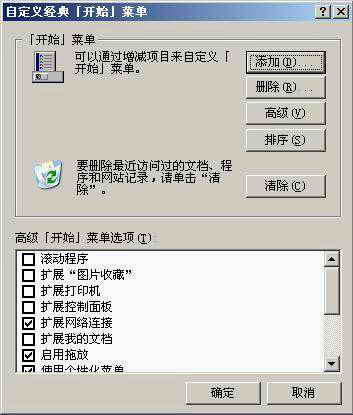
在這裡有眾多擴展功能可以打開,如果你選擇的是經典開始菜單樣式,點擊“擴展控制面板”後,就可以在開始菜單中直接打開控制面板中的各個子項。如果選擇的是Windows XP默認樣式的開始菜單,那麼選擇這個選項之後“控制面板”選項後面會出現一個顯示所有子項的子菜單。
注:如果開始菜單中程序選項過多,建議勾選高級“開始”菜單選項的“在‘開始’菜單中使用小圖標”一項。
還有一些“任務欄和‘開始’菜單”屬性設置本文就不再詳細說明了,實踐出真知,希望朋友們能自己親手按上面的例子操作一番,自然會發現很多有趣、有意義的地方。