安裝操作系統對我們來說一個可以一邊品著咖啡一邊從容看著屏幕的過程。相對顯得很輕松。下面就是我動手全新安裝Windows XP的經歷。
首先我們需要在BIOS中將啟動順序設置為CDROM優先,並用Windows XP安裝光盤進行啟動,啟動後即可開始安裝(注:Windows XP要求CPU為奔騰Ⅱ 300MHz以上,內存為128MB以上)。
安裝程序運行後會出現“歡迎使用安裝程序”的界面(圖1),按Enter鍵開始安裝。
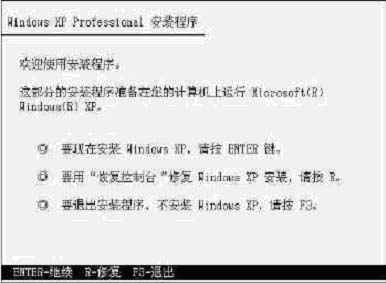
圖1
接下來會出現Windows XP的許可協議畫面,按F8鍵同意,進入下一步操作。
在這一步將會顯示硬盤中的現有分區或尚未劃分的空間(圖2),在這裡可以使用上下光標鍵來選擇把Windows XP安裝在哪一個分區,選定後按回車鍵就行了(注:選定的分區最好有5GB以上的可用磁盤空間。建議安裝Windows XP系統的分區為6GB~10GB。)。

圖2
選定或創建好分區後,我們還需要對磁盤進行格式化(圖3)。可使用FAT(FAT32)或NTFS文件系統來對磁盤進行格式化,建議使用NTFS文件系統,它的好處不少哦。在這裡使用光標鍵來選擇,選擇好後按回車鍵即開始格式化。
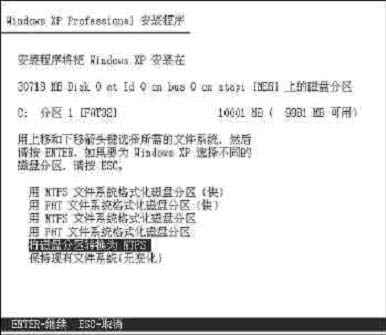
圖3
格式化完成後,安裝程序即開始從光盤中向硬盤復制安裝文件(圖4),復制完成後會自動重新啟動。
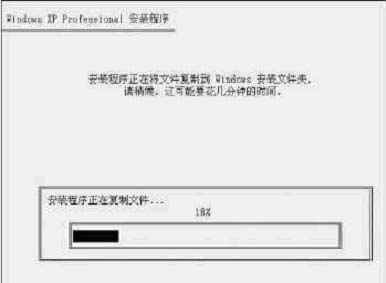
重啟後,你會看到Windows XP界面,但別高興得太早了哦, Windows XP還遠遠沒有安裝成功呢。接下來的安裝過程就非常簡單,在安裝界面(圖5)左側顯示了接下來需要的安裝步驟,其實整個安裝過程基本上是自動進行的,需要人工干預的地方不多。
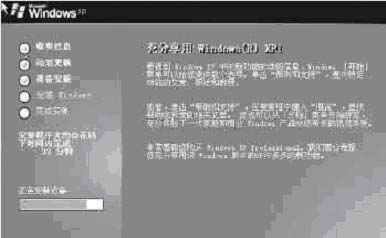
圖5
首先會彈出“區域和語言選項”對話框,在裡面可以設置一些輸入法,當然也可使用默認設置,按“下一步”就行了。
接下來會出現“自定義軟件”對話框,要求填入姓名和單位,可以根據實際情況進行填寫。
隨後會要求你填入一個25位的產品密鑰(圖6),這個密鑰一般會附帶在軟件的光盤或說明書中,根據光盤或者說明書的密鑰進行填寫就行了。
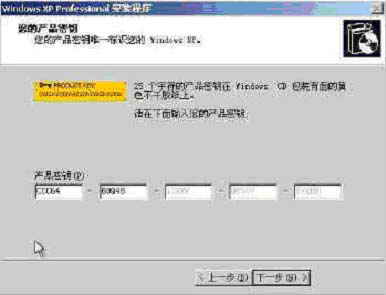
圖6
在“計算機名和系統管理員密碼”對話框中要求你填入計算機名和系統管理員密碼,一定要設置一個健壯的密碼,密碼應該包含英文字母,數字、符號(圖7)。
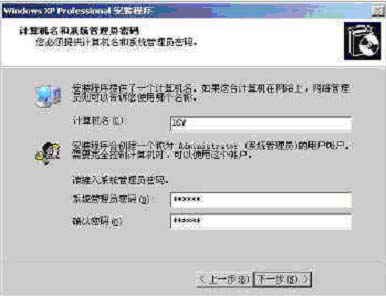
圖7
接下來要求你設置日期和時間,可直接單擊“下一步”。以上完成後還要對網絡進行設置,如果計算機不在局域網中可使用默認的設置,按“下一步”就行了;如果是局域網中的用戶,可在網絡管理員的指導下安裝。
接著安裝程序會自動進行其它的設置和文件復制,其間可能會有幾次短暫的黑屏,不過不用擔心,這是正常現象。安裝完成後系統會自動重新啟動。
這一次的重啟是真正運行Windows XP了。不過第一次運行Windows XP時還會要求你設置Internet和用戶,並進行軟件激活。Windows XP至少需要設置一個用戶賬戶,你可在“誰會使用這台計算機”步驟(圖8)中輸入用戶名稱就行了,中文英文均可。
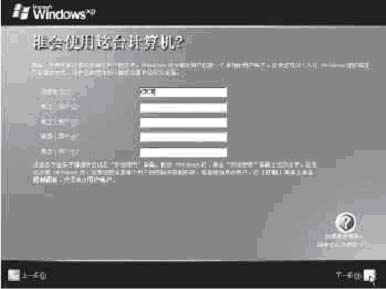
圖8
至於其他步驟都不是必需的,可在啟動之後再做,你可以按右下角的“下一步”跳過去。當一切完成後,我們就可以看到讓人非常親切的Windows XP桌面了,是不是挺有成就感的呢?