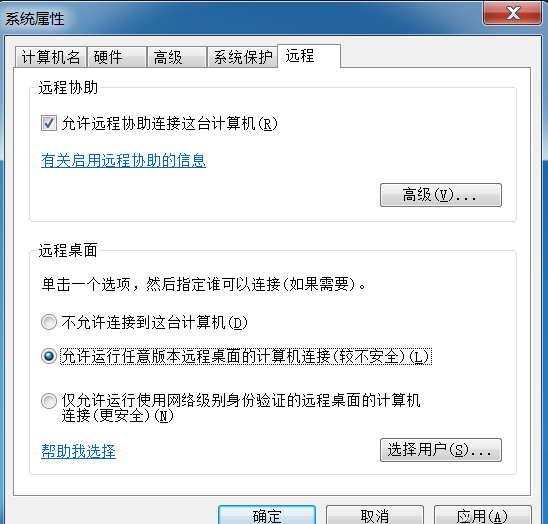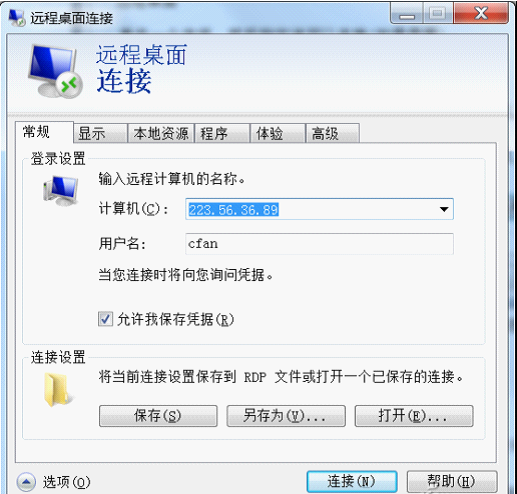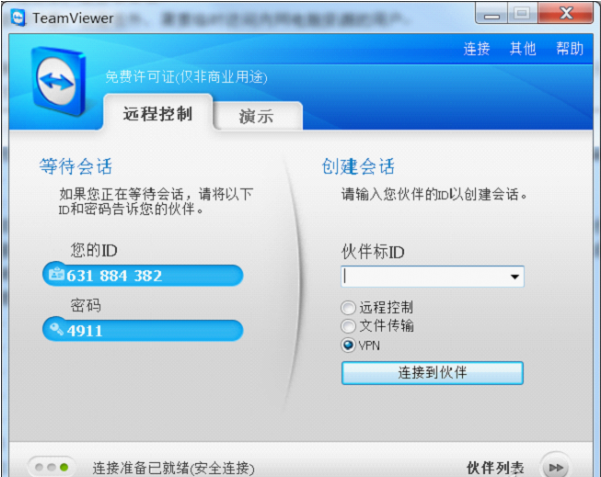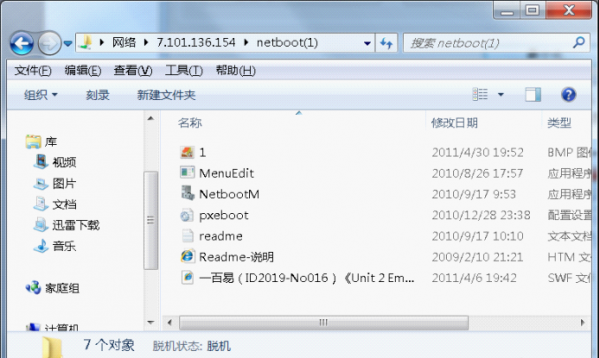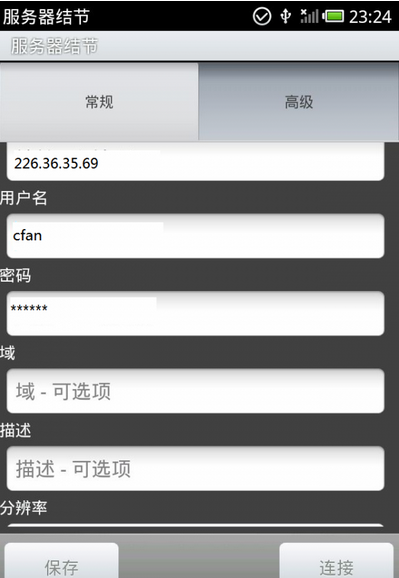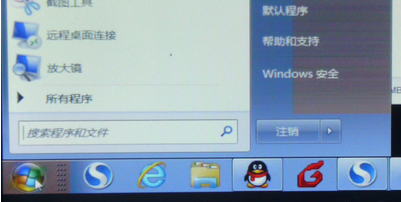無論是外出實習還是旅游出差,我們總有需要在不同地方對PC進行遠程訪問的需求,針對不同的網絡狀況,我們該如何進行有針對性的訪問。
現在我們工作和生活越來越離不開網絡,很多時候我們需要在不同地方對PC進行遠程訪問。比如在家需要在外地對公司電腦進行訪問;對於學生朋友,在外實習時需要對宿捨電腦進行訪問以提取資料。不過不同地方,網絡類型不同,訪問的方法也不同。下面我們就結合常見的網絡狀況介紹都有哪些實用的遠程訪問方法。
情況1:外網訪問外網電腦
適用條件:互訪的電腦都有外網IP
使用工具:系統自帶遠程桌面工具
實例解讀:在家裡提取辦公室電腦資料
對於很多白領們來說總是有干不完的工作,把工作帶回家繼續加班是很常見的事情。是不是經常到家了才想起來,需要加班的文檔還保存在公司電腦裡?現在借助系統自帶的“遠程桌面”,我們可以輕松在家提取公司電腦裡的文檔。
第1步:公司電腦要保證開機和網絡連接,這裡以Windows 7設置為例。在公司電腦上新建一個標准用戶CFAN並設置密碼。接著右擊桌面“計算機”選擇“屬性”,然後在打開的窗口單擊“高級系統設置”,接著切換到“遠程”標簽,單選遠程桌面下的“允許運行任意版本遠程桌面連接(較不安全)”(這樣方便其他操作系統如WinXP等用戶訪問),最後單擊“選擇用戶”,按提示添加“CFAN”為訪問遠程桌面用戶(圖1)。
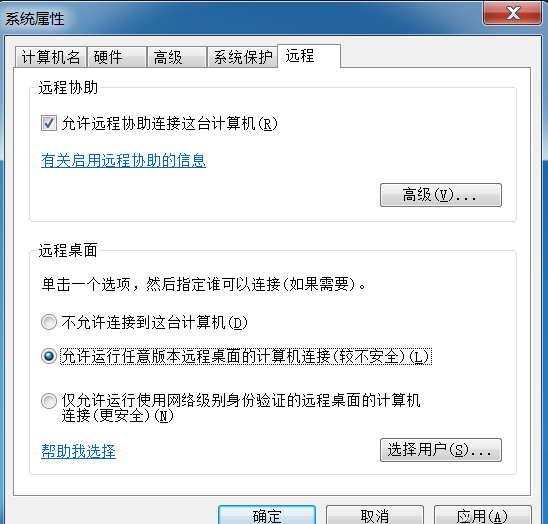
第2步:完成上述設置後,以後離開公司時只要不關機,我們在家裡上網後,單擊“開始→所有程序→附件→遠程桌面”,啟動該組件後按提示輸入公司電腦的IP地址和訪問用戶名,單擊“連接”並輸入密碼連接即可(圖2)。
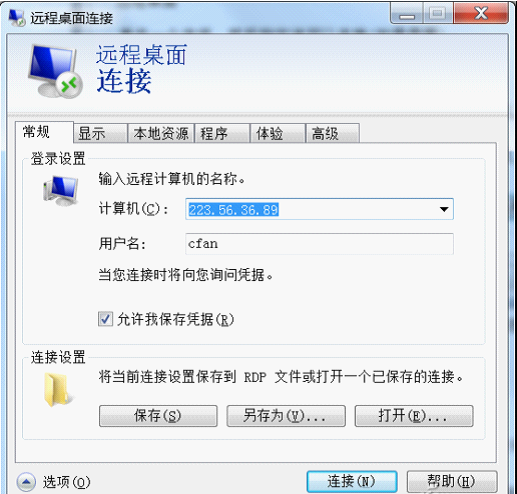
第3步:成功連接到辦公室電腦桌面後,文件提取操作就像本機一樣,只要打開具體文件夾,然後將所需的工作文檔復制到家中電腦即可,完成後還可以順手遠程關機。
情況2:內網訪問內網電腦
適用條件:互相訪問的都是局域網的電腦
使用工具:Teamview
下載地址:http://www.teamviewer.com/zh/download/index.aspx
實例解讀:在外實習時提取宿捨電腦的資料
轉眼間又到了大四學生除外實習的月份,大部分同學平時都是把資料保存在學校宿捨電腦裡。在公司實習時,有時是不是要找份資料才想起來資料保存在宿捨電腦裡?此時利用Teamview就可以輕松訪問宿捨局域網中的電腦。
第1步:首先在實習公司電腦和宿捨電腦都安裝Teamview,程序啟動後會自動為當前電腦分配一個ID和密碼,現在分別記住公司電腦和宿捨電腦的ID和密碼,Teamview默認會隨系統啟動(圖3)。
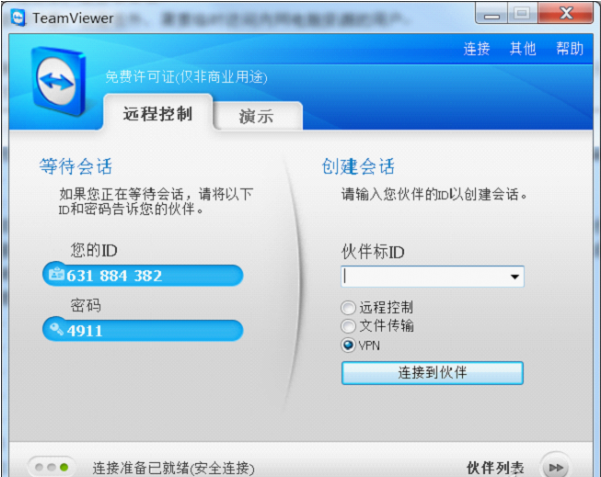
第2步:在公司電腦上Teamview 窗口的“伙伴ID”處輸入宿捨電腦的ID,選擇“VPN”服務,然後單擊“連接到伙伴”。此時程序會自動提示安裝虛擬網卡,按提示安裝虛擬網卡後會在各自電腦上生成VPN撥號連接。
第3步:在宿捨電腦上將保存自己資料的目錄設置為共享,以後如果要在公司電腦訪問宿捨電腦,先打電話告訴宿捨哥們開啟我們的電腦並聯網。接著在公司電腦上單擊Teamview 窗口的“連接到伙伴”,此時兩台電腦都會自動激活VPN連接,成功連接後打開網絡連接可以看到新增一個名為“TeamViewer VPN”連接。
第4步:在公司電腦上按提示輸入宿捨電腦ID對應的密碼,成功完成連接後程序會自動彈出連接狀態窗口,在這裡可以看到宿捨電腦的VPN網絡IP地址,即宿捨電腦在這個VPN局域網中的內網地址類似“7.101.136.154”,記住這個IP地址。
第5步:在賓館電腦打開資源管理器,然後在地址欄輸入“\\7.101.136.154”(即宿捨電腦的VPN內網地址),按提示輸入宿捨電腦賬戶和登錄密碼,連接後即可打開宿捨電腦進行訪問了,具體操作和在公司訪問內部電腦是一樣的(圖4)。
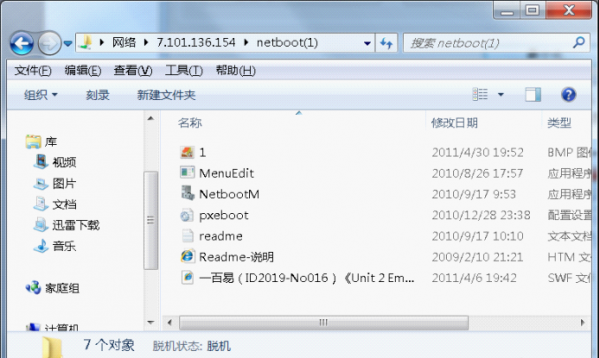
小提示:
除了上述介紹的外+外和內+內網絡外,生活中常見網絡類型還有內+外(或外+內)網絡的互訪,這種網絡同樣可以使用Teamview實現互訪。如果覺得Teamview的操作比較麻煩,我們還可以使用QQ自帶的遠程協助實現互訪,只要准備好兩個QQ並互加為好友,然後使用其自帶遠程協助就可以訪問對方電腦了,具體操作在此就不贅述了。
情況3:移動網絡訪問電腦
適用條件:身邊沒有電腦,但是有可以上網的手機或者平板電腦
使用工具:安卓遠程桌面Remote Desktop
下載地址:http://www.downxia.com/downinfo/22013.html
實例解讀:在公車上使用安卓手機提取電腦資料到手機上
手機是每個人都會隨身攜帶的通訊工具,現在智能手機的功能越來越強大,除了通話外我們還常用它來處理簡單的公務。比如對於很多銷售人員來說,他們就經常使用安卓手機向客戶展示產品資料。不過是不是經常由於工作的繁忙,上了公車才想起來產品資料忘在公司電腦裡。如果你使用時安卓手機,借助Remote Desktop即可輕松遠程訪問你的電腦。
第1步:操作同上,在Win7電腦設置開啟遠程桌面並設置訪問的賬戶和密碼。接著在安卓手機上安裝Remote Desktop,啟動程序後點擊“菜單→Add server”,然後依次設置下列參數(見圖5):
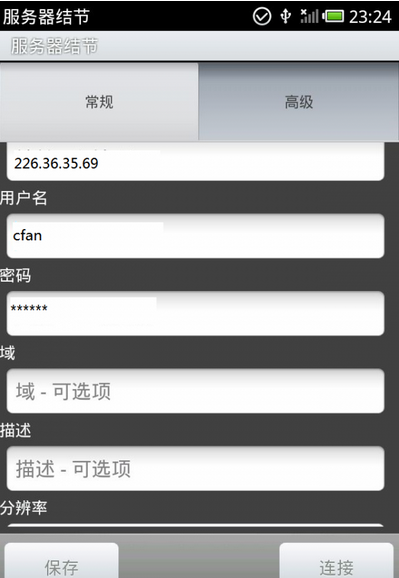
IP地址:輸入公司電腦的外網IP地址
用戶名:遠程桌面設置的允許訪問的賬戶名稱
Password(密碼):遠程桌面設置的允許訪問的賬戶
Color Depth(色深):建議選擇8位,因為是手機訪問
其他選擇默認設置,然後點擊Save保存。
第2步:以後如果要在手機上訪問公司電腦,只要在安卓手機上啟動無線連接(3G用戶建議使用3G網絡),接著啟動Remote Desktop,選擇上述新建的服務器,點擊Connect(連接),成功連接後就可以看到電腦桌面。現在我們在安卓手機上就可以直接操作電腦了,具體操作就類似Windows之間的遠程桌面連接,只不過我們可以使用安卓手機的觸摸操作來完成操作(圖6)。
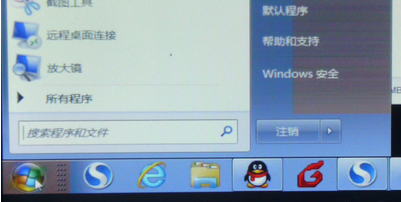
小提示
Remote Desktop支持觸摸和鍵盤的操作,在程序界面點擊“菜單→keyboard”調出觸摸鍵盤,可以快速執行翻頁、上移、彈出開始菜單等操作。點擊“菜單→touch mode”,則可以對觸摸的模式進行設置,選擇“touch screen”,可以實現觸摸滾動窗口,對於Win8系統,Remote Desktop還支持Win8的觸摸手勢。由於Remote Desktop可以通過觸摸方式遠程操作電腦,我們在家時也可以通過WIFI連接,在床上控制電腦或者直接播放電腦視頻。
第3步:手機成功登陸公司電腦後,公司電腦會自動退出登錄,同時在登陸界面顯示CFAN賬戶已登錄。現在如果要提取電腦裡的文件到手機上。我們既可以在安卓手機上啟動電腦的郵件客戶端,將文件作為附件發送到手機QQ郵箱,然後在手機上收取郵件獲取;也可以直接在手機上操作電腦,將所需的文件上傳到網盤如Skydrive,然後通過手機網盤客戶端提取。
小提示:
對於手機和PC的遠程互訪,如果它們在一個局域網內,我們還可以通過WIFI連接實現無線互訪。手機訪問電腦資料,在電腦上設置好共享目錄,通過手機上的“ES文件浏覽器”即可訪問。電腦訪問手機資料,借助安卓版SambaFilesharing,在手機上設好共享,在電腦上即可直接訪問。
本文來自於【系統之家】 www.xp85.com