原版的系統安裝盤僅能實現單一系統的初始安裝,缺少硬盤分區(Windows XP除外)、系統恢復等工具。本文將介紹一款強大的工具——EasyBoot。EasyBoot,它可以制作全中文光盤啟動菜單、自動生成啟動文件、制作可啟動的ISO文件。軟件已內置了用於Windows 98/2000/XP的啟動文件,我們只需利用刻錄軟件即可制作完全屬於自己的啟動光盤。
一、制作Windows XP啟動光盤
1.准備文件
(1)將Windows XP安裝光盤根目錄下的 i386 目錄拷貝到C:\EasyBoot\disk1下面;
(2)將Windows XP安裝光盤根目錄下的 win51 文件拷貝到C:\EasyBoot\disk1下面。如果是Windows XP Home,將光盤根目錄下的 win51ic文件拷貝到C:\EasyBoot\disk1下面;如果是Windows XP Pro,將光盤根目錄下的 win51ip 文件拷貝到C:\EasyBoot\disk1下面;
(3)將光盤根目錄下的Autorun.inf、Readme.htm、Setup.exe 文件拷貝到C:\EasyBoot\disk1下面;
(4)如果想將Windows XP SP1也刻進光盤,請建立目錄C:\EasyBoot\disk1\SP,將所需要的其他文件拷貝到此目錄下。
請檢查以下目錄中是否有下列文件:
C:\EasyBoot\disk1\ezboot\w2ksect.bin
C:\EasyBoot\disk1\i386\bootfix.bin
C:\EasyBoot\disk1\i386\setupldr.bin
C:\EasyBoot\disk1\win51
C:\EasyBoot\disk1\win51ic(或 C:\EasyBoot\disk_xp\win51ip)
2.制作中文啟動菜單
運行EasyBoot會出現兩個窗口,左側的是控制窗口,如圖1所示。右側的是預覽窗口,我們可以實時看到所設置的系統安裝光盤啟動界面。默認情況下,軟件會自動生成菜單文件cdmenu.ezb的樣例,我們只需在此基礎上進行修改即可。
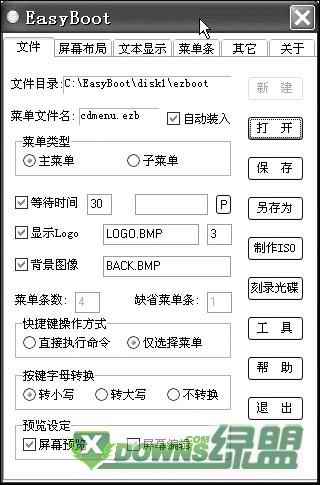
圖1 EasyBoot的控制窗口
單擊“屏幕布局”選項卡,可以自己定義啟動菜單的顏色搭配;單擊“文本顯示”選項卡,可以自己定義啟動菜單的文字屬性,包括左上角、右下角坐標,文本內容、對齊方式等參數。我們還可以在這裡設置一些光盤制作信息,如在“文本內容”後面的輸入框中輸入制作人的姓名光盤制作 ");ad_dst = ad_dst+1;> 時間等。
在“菜單條”選項卡中用鼠標單擊該界面右下角窗口中的對應條目,即可在右側的預覽界面上看到對應的選項被高亮顯示。同時,該選項對應的命令參數會在“執行命令”輸入框中顯示。菜單條所對應的命令可分為兩類:第一類是run 命令,用來運行Image文件,啟動DOS或Windows 98/NT/2000/XP。如“run dos98.img”命令用於啟動Windows 98。由於我們制作的是Windows XP Pro啟動盤,所以應該在“菜單文本”欄輸入“安裝 Windows XP Pro”,並在“執行命令”欄輸入“run w2ksect.bin”。第二類是boot 命令,如“boot 80”表示從硬盤啟動,“boot 0”表示從軟盤啟動,“reboot”表示重新啟動系統,“cd\”表示切換到根目錄下。需要注意的是,一個菜單條可以執行多條命令,我們只需用“;”隔開即可。如“cd boot;run w2ksect.bin”。
其他的參數均采用軟件的默認值即可。設置完畢後,回到“文件”選項卡,按“保存”按鈕,軟件即會自動生成所需的啟動文件和菜單文件。
3.制作ISO文件
將相應的啟動文件如dos98.img、w2ksect.bin拷貝到C:\EasyBoot\disk1\ezboot目錄下,減少根目錄下文件數量。然後切換到“文件”選項卡中按下“制作ISO”按鈕,軟件會打開如圖2所示的對話框,選擇光盤文件目錄為:C:\EasyBoot\disk1,設定引導文件為C:\EasyBoot\disk1\ezboot\loader.bin,不可修改為其它文件,否則不會出現啟動菜單。在“選項”欄選中“優化光盤文件”項,如果需要支持小寫文件名,還要選擇“使用Joliet”,“CD卷標”可以自行設置,設置輸出的ISO文件名為:C:\EasyBoot\iso\Winxp.iso,按“制作”按鈕即可生成一個Windows XP啟動安裝光盤的ISO文件了。
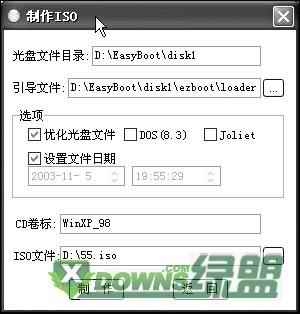
圖2 設置ISO文件屬性
4.刻錄光盤
用DAEMON Tools等虛擬光驅工具加載 Winxp.iso 文件,確認文件無損。接下來我們就可以用自己熟悉的燒錄軟件軟件(例如Nero)將其燒錄到光盤上。這樣,一張個性化的可啟動的Windows XP 安裝光盤就制作完成了。
EasyBoot的工作原理
軟件安裝完後將生成如下目錄結構。見圖2:
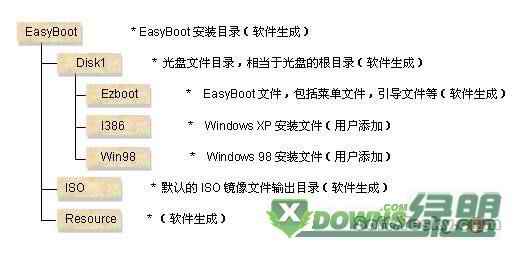
圖2
一個普通的系統啟動光盤采用如下的順序啟動: CD-ROM啟動 → 執行光盤啟動區指令 → 根據指令尋道至具體扇區 → 執行相關程序。而使用了EasyBoot後則略有改動,變為:CD-ROM啟動 → 執行光盤啟動區指令(Ezboot中的loader.bin) → 在當前目錄調入所需程序和指定的菜單文件 → 顯示菜單 → 根據用戶對菜單的選擇在當前目錄查找並執行掛接的引導映像 → 使用映像模擬光盤啟動 → 執行相關程序。
相信看了上面的講述,大家對EasyBoot的工作原理心裡大體有個數了。簡單說,EasyBoot就是提供了一個中文的菜單界面,然後通過用戶選擇不同的菜單而執行不同的引導映像來達到安裝不同操作系統的目的。