如果用戶受傷有一塊新的硬盤,在使用之前是有必要對齊進行分區,硬盤分區的方法有很多種,但一些方法比較復雜,對於新手用戶來說比較不容易上手,所以筆者收集了一些常用的硬盤分區方法,方法新手用戶快速掌握。閱讀下文了解硬盤分區常用方法詳解。

需要說明的是,目前常見分區格式有GPT和MBR兩種,分別對應UEFI和Legacy啟動模式,一般來說近幾年的新機器默認都是UEFI+GPT的模式,因為GPT分區支持2TB以上的大硬盤,而且這種格式對Win8/Win8.1/Win10等新系統功能的支持(如安全啟動)也更完善。對於普通用戶來說,自己重裝系統時可能不會涉及例如Legacy+GPT或UEFI+MBR這種混搭錯誤,倒是有些愛折騰的“老炮兒”可能忘了之前把分區格式改了,然後導致安裝過程中程序不讓繼續……下面介紹幾種常用的分區方式。
一、Win7/Win8.1/Win10安裝程序自帶分區工具
1、使用原版系統安裝盤(非Ghost版)引導電腦
2、以未分區硬盤為例,選中未分配空間(SSD+HDD用戶需要按照容量區分好目標硬盤),點擊“新建”,如下圖 ——
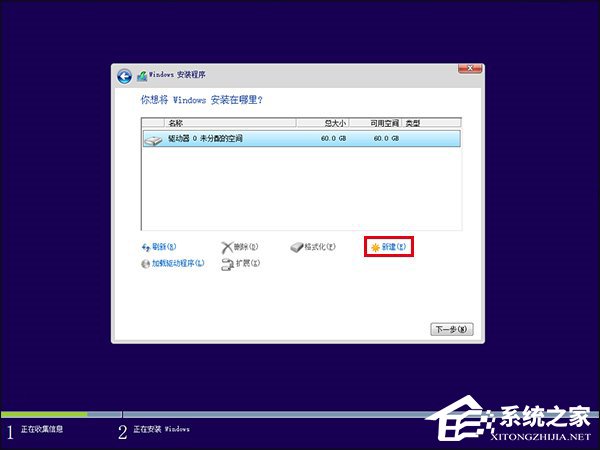
3、給出分區大小,單位MB,比如要想分30GB的區,就寫上“30000”,如下圖 ——
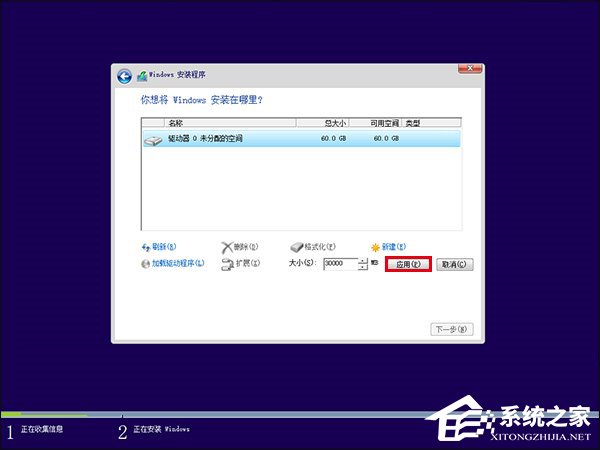
提醒:如果你的硬盤夠大,系統分區可以在100GB以上;或者使用128GB或256GB左右大小的SSD作為系統分區,可以使用全容量,不必劃分其他區域,數值不用變,但還是稍微分一下比較保險,哪怕就分兩個區(系統單獨一個區,軟件、文件等單獨一個區),萬一系統出了無法挽回的問題需要格式化重裝,也不至於讓所有文件都跟著遭殃。
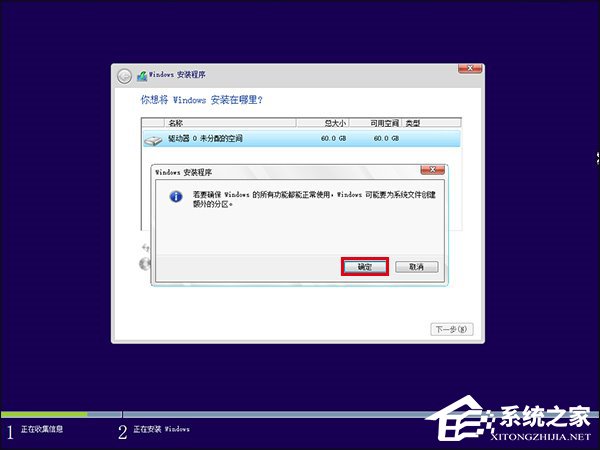
注意:使用GPT分區系統會要求創建MSR和EFI分區,默認為128MB和100MB,用於保留空間和存放引導程序等
4、同理按照上述方法劃分其他區域,如果使用的是MBR分區方式,那麼在此處最多只能分出4個主分區,但如果用GPT分區,數量就不限
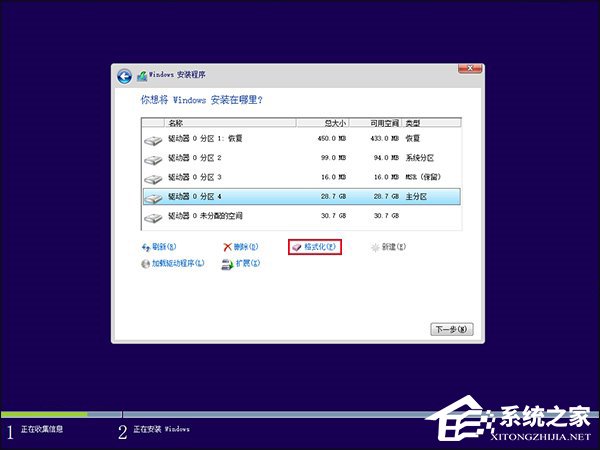
分區後可以在此格式化,也可以直接點“下一步”,系統會自動格式化選中的系統分區;其他未格式化的分區可以在系統安裝結束後手動格式化
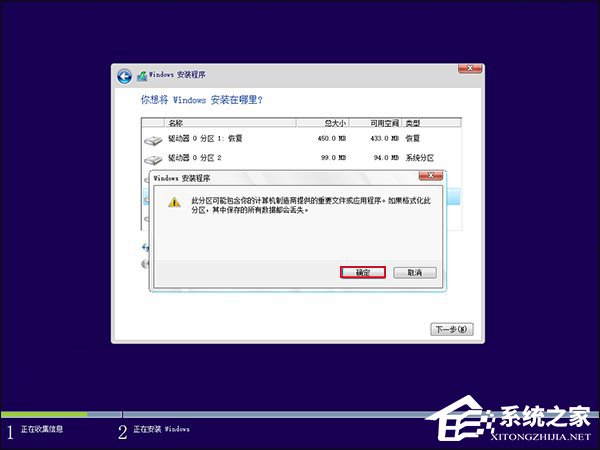
在此處格式化會給出提示,在確認硬盤中並無文件,或者文件已備份的情況下點擊“確定”開始格式化
二、系統自帶“磁盤管理”工具
1、Windows10用戶在開始按鈕點右鍵,選擇“磁盤管理”即可進入該程序,Windows7用戶可右鍵單擊“計算機”,然後進入“管理”,在左邊欄找到“磁盤管理”即可
2、此處列出了當前系統硬盤情況,可以看出有一個黑色的未劃分區域,如下圖 ——
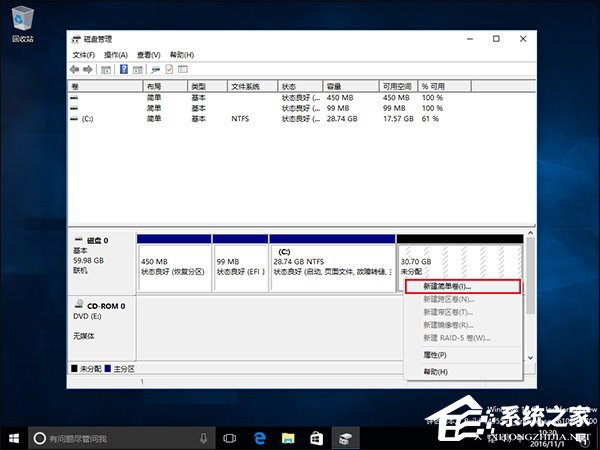
3、右鍵單擊該區域選擇“新建簡單卷”可將該區域分配為新分區(如上圖)
4、在下圖界面給出你想劃分新分區的大小,如果剩余空間較大,你可以給出小於剩余空間量的數值,剩下的空間量可以劃分為其他分區;如果剩余空間不大,則數值不必修改,直接劃分為一個分區
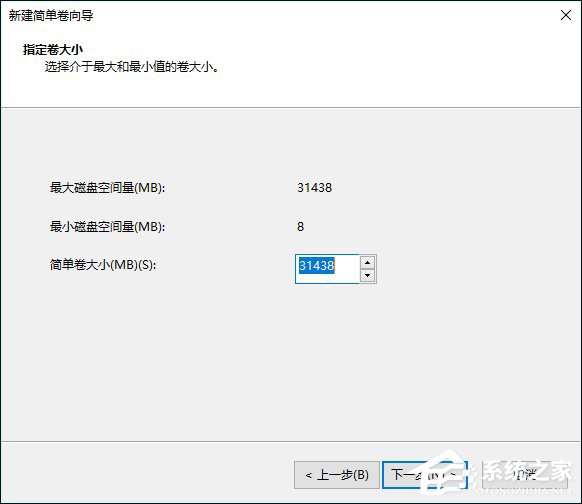
5、分配驅動器號,凡是沒有使用過的字母你都可以用,當然是用系統自動分配的最省事;你也可以把這塊區域以文件夾形式合並到現有分區中;也可以不給正式“名號”,用於其他目的,如下圖 ——
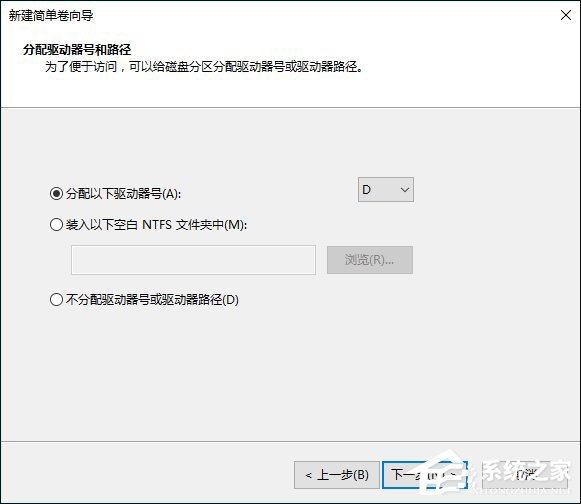
6、選擇格式化方式,現有Windows系統默認NTFS格式,分配單元大小也使用默認值即可,卷標為分區名稱,可自定義;下面默認執行快速格式化,保持勾選即可,如下圖 ——
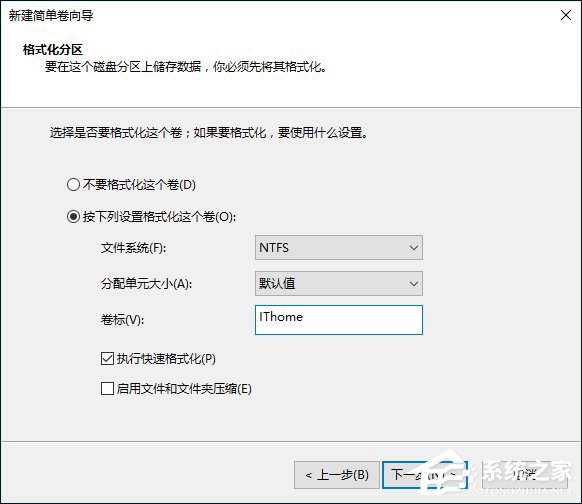
7、正式完成之前系統會給出新分區情況匯總報告,檢查無誤後點擊“完成”就可以生成新分區了,如下圖 ——
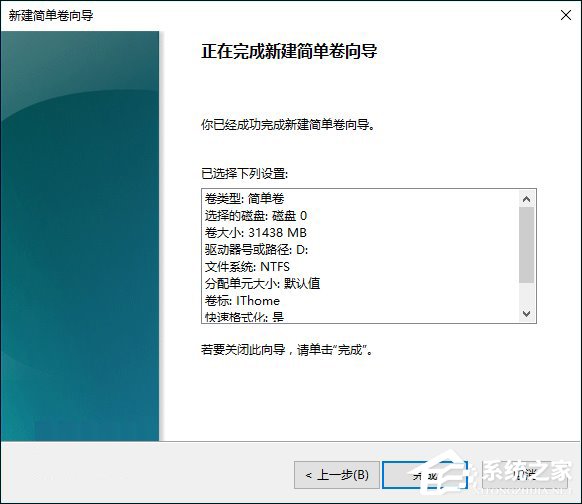
8、按照上述方式可以繼續利用未分配空間建立其他分區(再次提醒:MBR分區在此只能創建4個主分區,而擴展分區和邏輯分區無法在此創建)
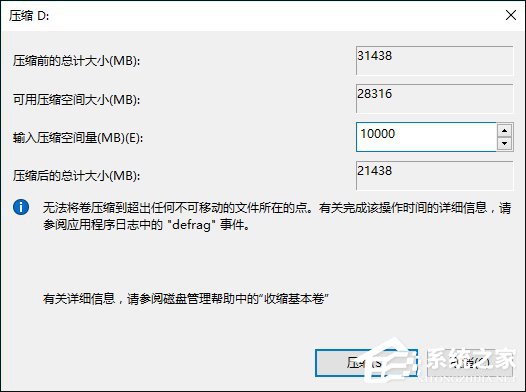
從已有分區劃分出10GB的新分區
9、如果你認為現有某一個或幾個分區容量過大,想把剩余空間劃分為新分區,可以使用“壓縮卷”功能實現(如上圖),壓縮空間量小於“可用壓縮空間大小”即可,壓縮之後會出現一個“未分配”區域,參照上述新建分區的方法就可以把壓縮出來的空間劃分為新分區
三、DiskGenius
這款工具很多資深用戶並不陌生,常見於某些國產改版PE系統中,當然這些系統中還有其他硬盤分區工具,由於大同小異,就以這款為例介紹一下使用方法。
(一)GPT分區
1、打開工具後,你會很明顯看到當前硬盤分區情況,如下圖 ——
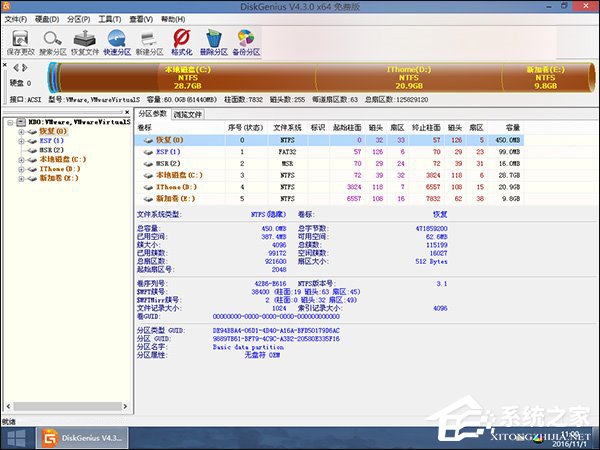
2、如果現有分區你並不滿意,可以刪掉後重新分,如下圖 ——
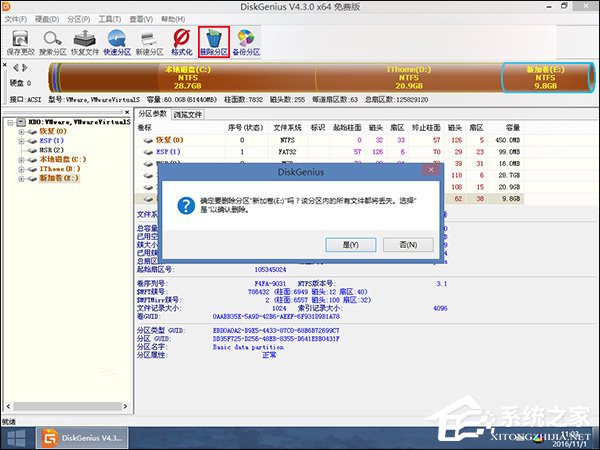
3、刪掉所有已有分區後,重新建立分區會首先提示是否新建ESP和MSR分區,其中ESP分區是必須要建立的(默認100MB即可),否則Windows安裝程序無法在選擇安裝位置後開始安裝(UEFI+GPT用戶直接使用安裝盤分區會自動創建所需分區,不會出現影響安裝的問題),如下圖 ——
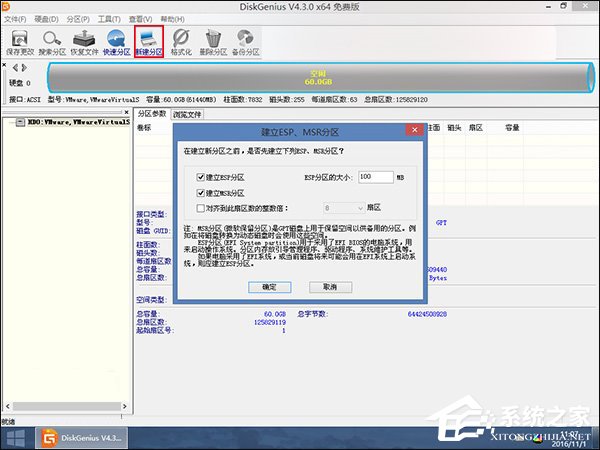
4、建立完上述輔助分區後,就可以正式建立主分區,方法同之前介紹的大同小異,無非就是給出分區大小,如下圖 ——
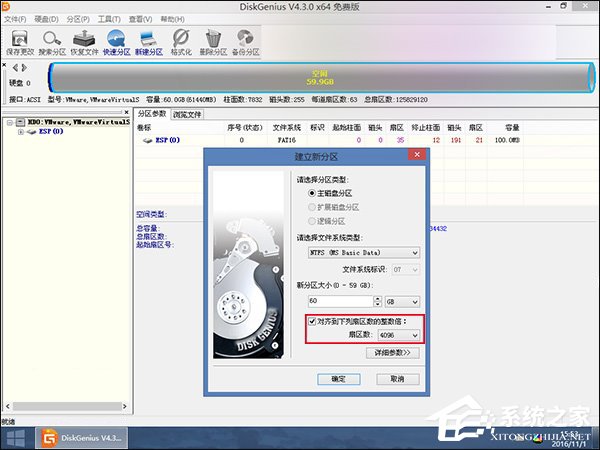
提示:如果是為SSD新建分區,要勾選“對齊到下列扇區數的整數倍”,並在“扇區數”下拉菜單中選擇“4096”(如上圖),以便滿足所謂的“4K對齊”條件,這有利於充分發揮SSD的性能優勢(原版系統盤安裝程序分區時會自動設置“4K對齊”,無需手動設置)。
5、按照上述方法新建分區,完成後要“保存更改”,此時程序會詢問你是否順便格式化這些分區,點擊“是”即可開始格式化,完成後這些分區就可以使用了,如下圖 ——
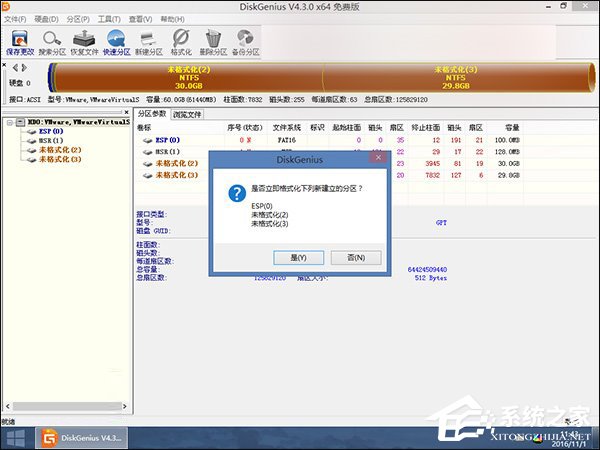
(二)MBR分區
這種分區表和GPT比起來在分區方式上有一定差異,下面具體說明一下:
1、可直接新建主分區和擴展分區,不會提示MSR等輔助分區建立
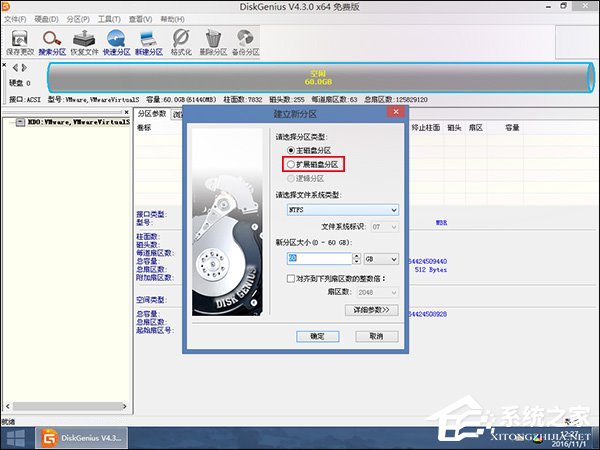
2、主分區用於安裝系統和引導系統;擴展分區及下屬的邏輯分區用於存儲數據,GPT不具備上述結構
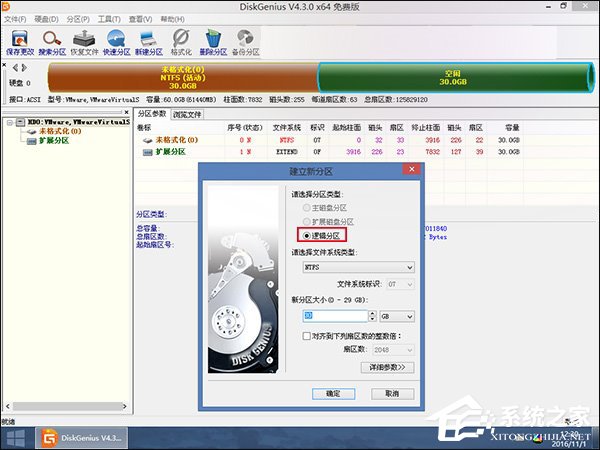
3、主分區最多能建立4個,擴展分區只有一個,下屬邏輯分區數量不限,主分區和擴展分區總和不超過4個,邏輯分區總量必須小於等於擴展分區容量
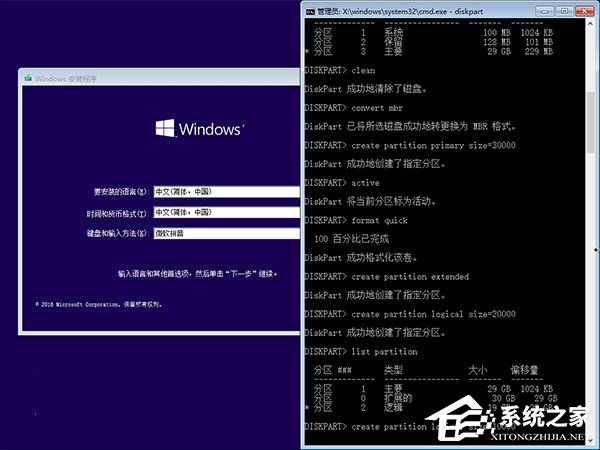
四、系統自帶Diskpart程序
本文開頭已經提到,使用該程序進行GPT分區方法已經介紹過,不再贅述,各位可以通過下圖復習一下這種方法:
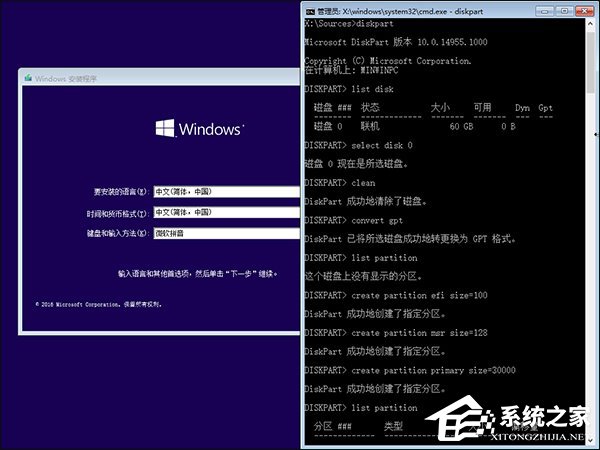
使用原版Win7/Win8.1/Win10系統盤引導電腦,按shift+F10調出命令提示符,輸入diskpart進入分區程序(如上圖),相關命令說明如下:
list disk:顯示本機安裝的硬盤,編號為0、1、2……只有一塊硬盤的用戶只有“磁盤0”
select disk X:選擇上面列出的硬盤
clean:清空選中硬盤原有分區信息
convert gpt:將分區格式轉換為GPT
list partition:顯示已有分區
create partition efi/msr/primary size=n:新建EFI/MSR/主分區,大小為n MB
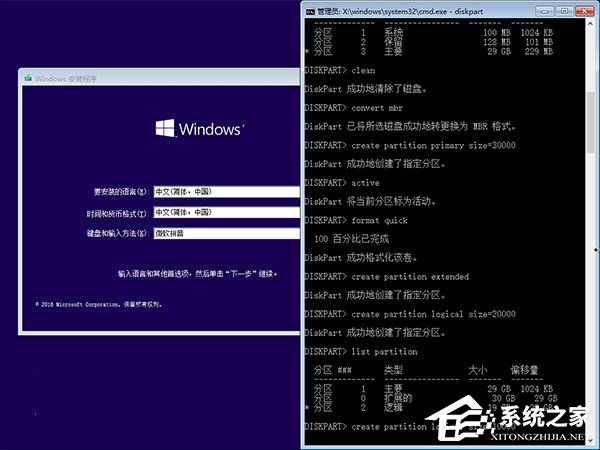
若要新建MBR分區,可按照如下步驟:
1、執行list disk,調出當前硬盤情況
2、執行select disk X,選中需要分區的硬盤
提醒:此時最好不要插入U盤,以免U盤誤導操作;如果必須插入U盤,則需按照容量辨明哪個是電腦中的硬盤
3、執行clean,清空所選硬盤分區
提醒:此時需要確定已經備份好選中硬盤中的有用數據,或者這是一塊新硬盤,無需備份……目的是確保分區操作不會造成數據丟失
4、如果你的硬盤是GPT格式,可以執行convert mbr來轉換
5、在MBR格式下,創建主分區,執行:
create partition primary size=n(單位MB,如30GB分區,n=30000)
創建結束後,可執行active設置活動分區,然後可順便執行format quick進行快速格式化
6、若要創建擴展分區,執行:
create partition extended size=n(如果你不需要建立其他主分區,可把剩余空間全部劃分為擴展分區)
7、在擴展分區中創建邏輯分區,執行:
create partition logical size=n(可建立多個,總容量要小於等於擴展分區,但最好等於擴展分區大小,以免浪費空間)
8、分區過程中和結束後,可以執行一下list partition,隨時看一下已分配分區大小;也可以在每個邏輯分區創建完畢後順便執行format quick,進行快速格式化
9、分區結束後,如果忘記格式化,可執行select partition X,然後為該分區執行format quick快速格式化,如下圖 ——
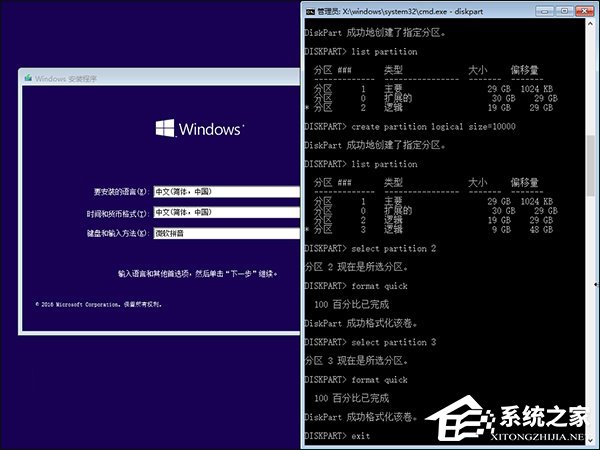
提示:你可以隨時執行select命令對某個硬盤或分區進行操作;如果想快速輸入曾經執行過的命令,可按 ↑ 鍵直接調出。
執行完這些步驟後,硬盤分區完畢,如果忘記格式化也無所謂,在系統安裝時會自動對系統分區進行格式化,其他分區可在系統安裝完畢後手動格式化。
以上就是硬盤分區常用方法詳解,筆者使用的是虛擬機演示,所以在一些細節部分與實際不符,不過並不影響教程的使用,用戶可以作為參考之用。