Win10無線總是掉線怎麼回事? 經常有網友抱怨,電腦升級Win10之後,無線網絡經常容易掉線或者不穩定的情況。有時候即便是勾選了自動連接Wifi,斷線後也不會自動連接。如果你也遇到這種問題,不妨試試下面小編帶來的Win10筆記本Wifi總是斷線解決辦法。

Win10筆記本Wifi總是斷線解決辦法
一般來說,導致Win10無線總是掉線或者Wifi總是斷線而不會自動連接,主要可能是網絡沒有播報或開啟了無線網卡節電模式導致,只要設置2個地方即可解決。
1、打開Win10電腦“設備管理器”然後找到無線網卡設備,在其上點擊鼠標右鍵,然後打開「屬性」,如圖。
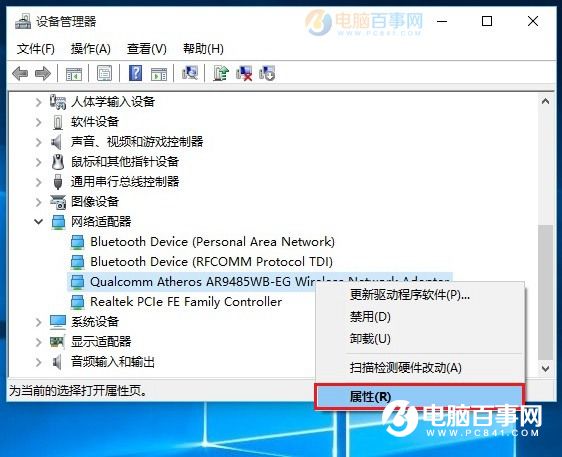
2、打開無線網卡屬性界面後,切換到「電源管理」,然後將下方“允許計算機關閉此設備以節約電源”前面的√去掉,並點擊底部的「確定」保存即可。
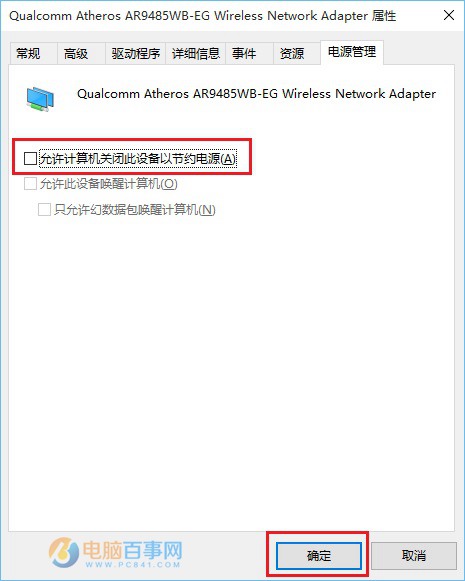
完成後,另外還需要設置一個地方。具體方法步驟如下。
3、在Win10右下角的無線網絡圖標中,點擊鼠標右鍵,然後打開「打開網絡和共享中心」,如圖。
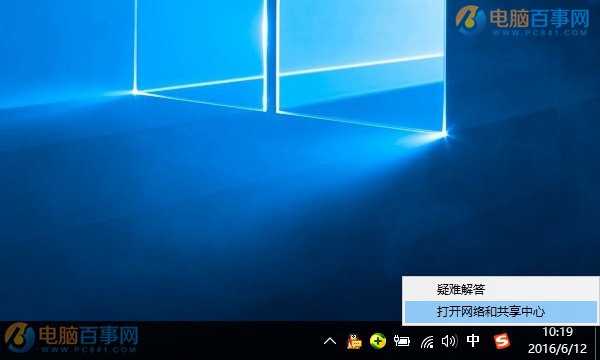
4、之後再點擊左側的“更改適配器設置”,如圖。
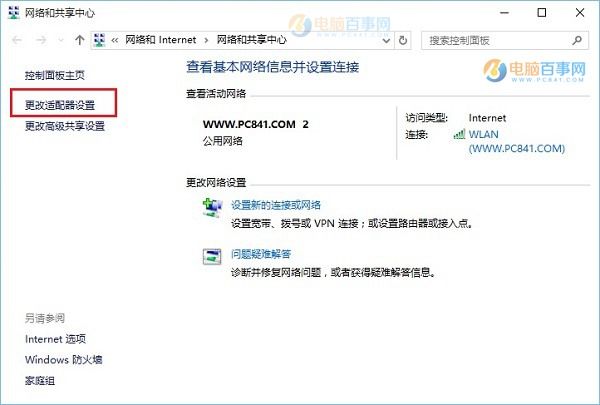
5、在更改適配器界面,雙擊打開“無線網絡”設置,之後點擊打開「無線屬性」,如圖所示。
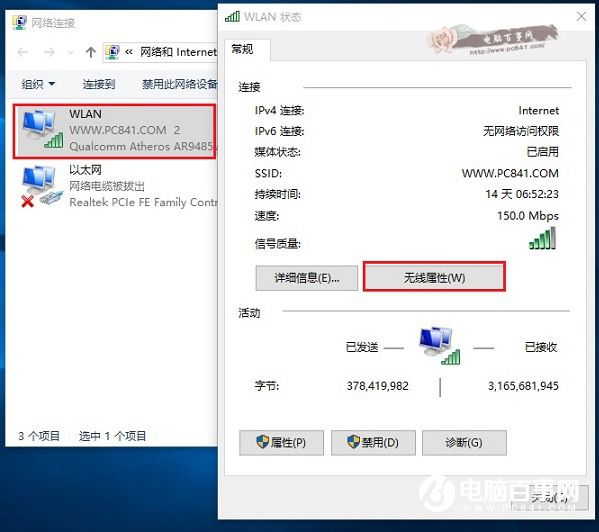
6、最後在無線屬性設置中,將「即使網絡未廣播其名稱也連接」前面的√打開,並點擊底部的「確定」保存即可,如圖。
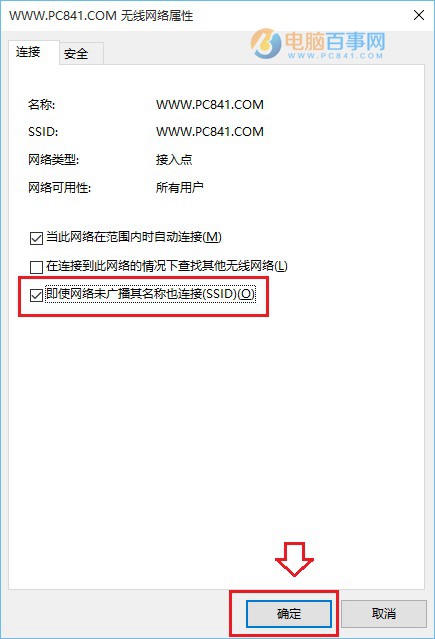
完成以上2項設置,基本可以解決一般的Win10無線總是掉線的問題。如果問題依舊沒有解決,可能是無線網卡驅動版本過低導致,建議嘗試一下更新無線網卡驅動試試。