眾所周知,U盤與硬盤一樣,分為FAT32和NTFS2種格式,其中FAT32相對較老,不支持4GB以上大文件,這意味著大文件無法拷貝到FAT32格式的U盤中。如果要打破這種限制,必須將U盤FAT32轉化為更高級的NTFS格式,而以往的U盤FAT32轉NTFS都需要格式化U盤,這樣會導致U盤數據丟掉(操作之前,需要備份U盤數據,比較麻煩一些),今天小編教大家一種無須格式化U盤FAT32轉NTFS教程,感興趣的朋友,不妨來看看。

第一步:首先將U盤插入電腦,然後進入計算機(此電腦/我的電腦),然後在U盤盤符中點擊右鍵,選擇“屬性”
之後切換到“工具”選項,然後點擊“檢查”,之後選擇“掃描並修復驅動器”,如圖所示。
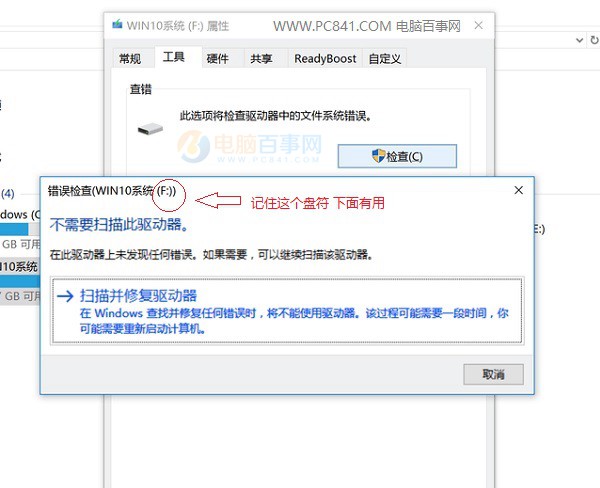
第二步:完成第一步後,接下來使用 「Win + R」組合快捷鍵打開運行,然後鍵入 cmd 命令,並點擊下方的“確定”進入如圖。
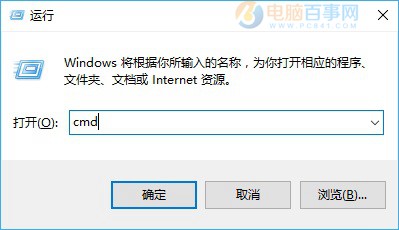
cmd
第三步:接下來再打開的cmd命令窗口中,鍵入命名:convert F:/fs:ntfs 完成後,按下Enter(回車鍵)確認運行FAT32轉NTFS命令即可。
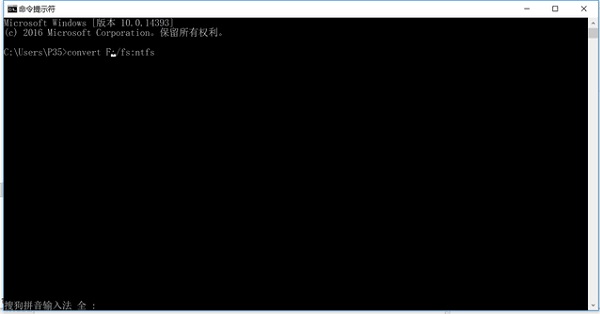
運行命令
特別注意:命令中的 convert F:/fs:ntfs F一定要是你在我的電腦中看到的U盤盤符,不同的電腦,U盤插入電腦,識別到的盤符序列號是不一樣的,請一定要以自己在第一步操作中電腦看到的U盤盤符為准。
第四步:在cmd命令操作框運行convert 盤符:/fs:ntfs命令後,稍等一會就可以完成U盤的FAT32轉NTFS格式轉了,並且這種操作不會丟失U盤數據。
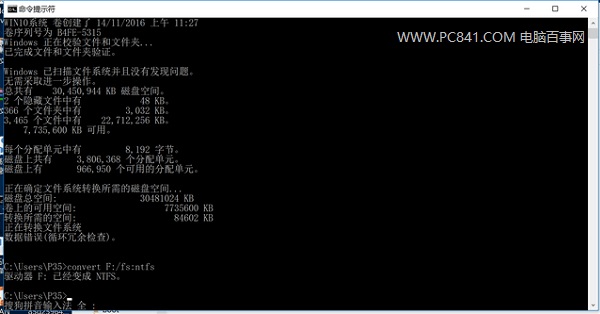
以上就是U盤FAT32轉NTFS格式教程,無需格式化U盤,省去前期備份數據的麻煩。當然,如果U盤有特別重要的數據,擔心轉化出現意外,建議還是先備份下U盤數據再操作,以防萬一不當操作吧。