隨著生活水平的提高,現在我們家中一般不止有一台顯示設備可以連接到計算機,生活中我們也時常將電腦連接到不同的顯示設備上,比如現在流行的把液晶電視與主機相連在客廳暢享大片以及閱讀小說,但由於顯示設備的不同,並不是所有顯示設備都采用標准分辨率,這就導致了實際顯示效果千差萬別,尤其是對於文字,虛化的邊緣簡直是不可忍受的。而Windows7中的Clear技術就可以很好的解決這一問題,從此看電子書更加舒心啦。
首先我們在Win7桌面空白處單擊鼠標右鍵,此時彈出右鍵菜單,在彈出的菜單中選擇“個性化”選項,此時系統會彈出“個性化”對話。
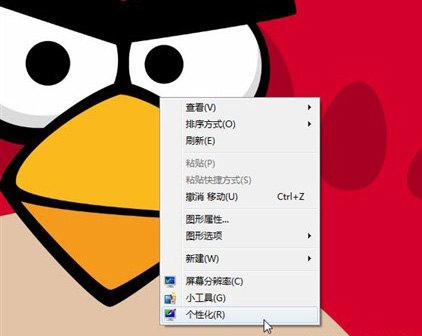
個性化
在彈出的“個性化”對話框中我們可以對系統的視覺效果以及聲音等進行個性化的修改,在美化Windows7桌面的同時還可以讓你的電腦與眾不同。感興趣的朋友們不妨嘗試一下,我們今天將要介紹的Clear功能也在其中,只不過由於簡介設計的需要被較好地隱藏了起來,就讓我們一起把它找出來吧,單擊左側邊欄下部的“顯示”按鈕,Win7系統彈出下一級選項卡。
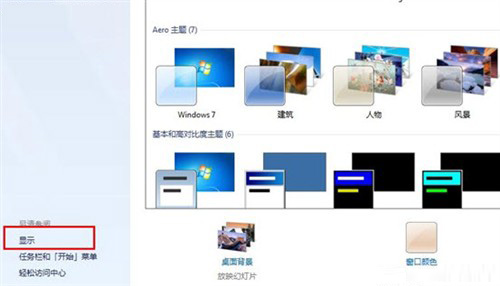
顯示
如上圖所示,在這裡我們可以對計算機的顯示進行詳細的設置,除了我們今天提到的Clear技術,這裡還為我們提供了諸如字體大小,顯示亮度,顯示分辨率等調節,通過這些細節上的修改同樣可以提升整機的顯示效果,保護我們的雙眼,大家可以根據自己的需要進行修改和調節,這裡我們就不再贅述了。我們還是把目光落在屏幕的左邊欄的中部,這裡有一個“調整 ClearType文本”,沒有錯,我們今天要用到的“Clear”技術的相關設置就在這裡進行了。單擊它,系統自動進入詳細設置界面。
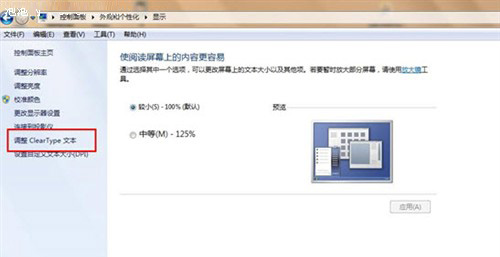
調整ClearType文本
點擊“調整ClearType文本”,首先勾選“啟用ClearType”選項,然後單擊“下一步”,系統提示將顯示器設置為原始分辨率,單擊“下一步”此後系統會用對比的形式讓我們選擇哪個文本看起來更加清晰自然,我們可以根據自己的主觀判斷選擇適合的文本,並進行下一步,經過幾輪對比後,單擊“完成”按鈕對當前設置進行保留。稍等兩秒,你會發現Win7系統文字已經有所改善了。
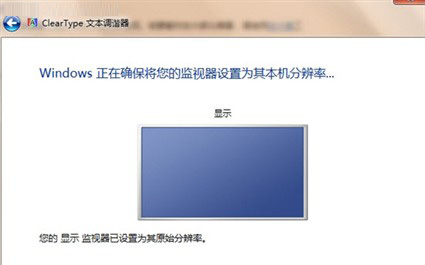
啟用ClearType
Win7的Clear技術很好的方便了我們的生活,其實這只是Win7眾多人性化功能中的滄海一粟,更多便捷的功能,使用中慢慢就會發現。