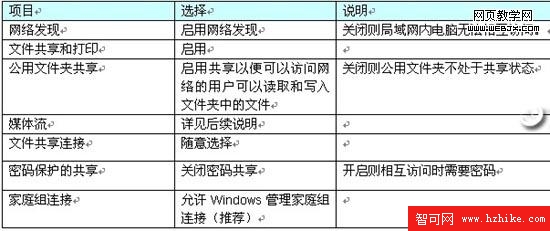
接下來,在“網絡與共享中心”單擊“查看活動連接”即可在下一界面中選擇不同的網絡位置。
董師傅提示:在Win 7中,可以分別選擇“家庭網絡”、“工作網絡”和“公用網絡”三種模式。但在這裡的設置又只有“家庭和工作”和“公用”兩個選項。原來,它已將“家庭網絡”和“工作網絡”統一在起。不過如果選擇“家庭網絡”,需要進行密碼設置,因此,為了共享訪問的方便性,我們推薦大家選擇“工作網絡”或視具體情況而定。
在XP當中的家庭網絡設置,可以通過網絡安裝向導來幫助完成。雙擊桌面上的“網上鄰居”,然後從彈出的窗口中選擇“設置家庭或小型辦公網絡”,即可啟動網絡安裝向導,然後只要根據向導提示進行操作即可。
開啟來賓賬戶 實現XP與Win 7互訪
要讓XP與Win 7能順利地互訪,請開啟Guest來賓賬戶。在XP當中,在控制面板當中依次選擇“管理工具→計算機管理”,在彈出的窗口中再選擇“本地用戶和組→用戶”。接著,在右側雙擊“Guest”,在彈出的對話框中清除對“賬號已停用”的勾選,再確認“密碼永不過期”項已經勾選(在Win 7中的設置方法類似)。
董師傅提示:確認密碼永不過期,今後再次訪問共享文件夾則可以不用再修改密碼,更為方便。當然,大家可以根據具體情況進行設置。除此之外,XP與Win 7的互訪和共享(如打印機共享)可能會產生很多奇怪的問題,這裡我們不一一列舉。解決的方法是除了上面所說的開啟來賓賬戶並確保兩台電腦在同一工作組內,同時做好基本的共享設置外,請詳細設置XP以及Win 7的防火牆,一般都能解決。
文件共享 整合多方文件資源
局域網創建完成後,就可以創建不同的文件夾共享,以實現不同電腦間的文件資源共享。在安裝Win 7時,系統會自動為我們創建一個名為“公用”的用戶,同時,還會在硬盤上創建名為“公用”的文件夾。在前面的設置中,我們已選擇了允許公用文件夾共享,因此局域網內其它電腦都可訪問這一文件夾。普通的文件共享,只要將需要共享的文件拷貝到“公用”文件夾中即可完成。而更靈活的應用,就需要手動設置了。
注:下文以Win 7環境為例簡介,在XP系統中的設置可以以此為參考進行操作。
Step 1. 基本共享設置
我們以將一台電腦的E盤根目錄下的Share文件夾進行共享為例。首先鼠標右鍵單擊E盤根目錄下的Share文件夾,選擇“屬性→共享”。然後在打開的對話框中單擊“共享”,在彈出的對話框中選擇用戶名為Everyone,再單擊“添加”,讓它出現在下面的列表框中。接下來在“權限級別”下為其設置權限,比如:“讀/寫”或“讀取”(如圖1所示)。
董師傅提示:取消共享,可以采取同樣的方法,在“屬性→共享→高級共享”中清除對“共享此文件夾”的勾選即可。
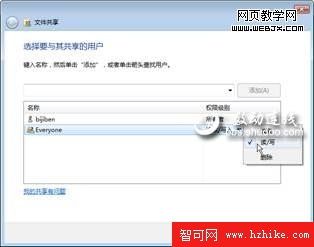
Step 2. 不同權限分配
基本的共享設置可能無法滿足更多用戶的需求,那麼針對不同用戶設置不同的共享權限要如何操作呢?下面我們就以將一個名為“工程圖片”的文件夾以不同的名稱(“工程圖片DX”和“工程圖片ZD”)共享為例進行講解:如果登錄的賬號為DX,那麼擁有讀寫權限;若登錄的賬號為ZD,那麼只有讀取的權限。
首先,鼠標右鍵單擊桌面上的“計算機”,選擇“管理”,在彈出的管理窗口中展開左側的“本地用戶和組→用戶”,單擊“操作→新用戶”,在“用戶名”後輸入“DX”並設置好密碼。然後取消對“用戶下次登錄時必須更改密碼”的勾選,同時選擇“密碼永不過期”。最後單擊“創建”,即可生成一個“標准用戶”級別的系統帳號。同理,創建一個名為“ZD”的同類系統帳號。
然後就是分別對兩個賬號進行權限設置。在文件夾的“共享”選項中選擇“高級共享→共享此文件夾”,在“共享名”下輸入一個名稱(如“工程圖片DX”),再單擊“權限→添加→高級→立即查找”,找到剛才創建的賬號“DX”並單擊即可將其添加進來。最後勾選“允許”下的“完全控制”(如圖2所示。此外,還以可觀察到名為Everyone的用戶,而且具備完全控制權限,請刪除它)。設置完成後,以DX賬戶登錄並訪問該文件夾時將擁有讀寫權限。類似的,設置ZD用戶的權限為“讀取”,則用ZD賬戶登錄訪問該文件夾時將只擁有讀取權限。

接下來,還需要完成對用戶權限的分配。依次單擊“開始→控制面板→管理工具→本地安全策略”,在打開的對話框中展開左側的“安全設置→本地策略→用戶權利指派”,在右側找到“從網絡訪問此計算機”並雙擊。接著,單擊“添加用戶和組”將DX和ZD添加進來。然後再展開 “安全設置→本地策略→安全選項”,找到右側的“網絡訪問:本地帳戶的共享和安全模式”,雙擊並選擇“經典–本地用戶以自己的身份驗證”。至此,共享設置全部完成。
媒體共享 家庭娛樂安全分享
與普通文件共享類似,媒體文件也可以進行共享,不過在Win 7中還有更安全的媒體共享形式——將媒體文件以播放列表的形式共享出來。采用這種方式,來訪的電腦並不是訪問媒體文件本身,因此不必擔心文件被破壞或惡意拷貝,同時共享的內容還可以通過分級來進行控制,非常適合家庭用戶。
Step 1. 媒體共享設置
雙擊桌面上的“網絡”,從打開的窗口中單擊“網絡和共享中心”,依次單擊“選擇家庭組和共享選項→更改高級共享設置”,接著展開“家庭和工作”,找到其下的“媒體流”並單擊。在“顯示設備位置”後選擇“所有網絡”,再單擊“全部允許”。
上述設置完成後,再次進入“網絡和共享中心”下的“媒體流選項”窗口,就可以觀察到已加入的計算機名,單擊網絡中的電腦後的“自定義”鏈接(如圖3所示)。從彈出的對話框裡顯示的內容看,它將不對媒體共享進行任何限制。下面我們就開始對其進行修改。
首先取消“使用默認設置”的勾選兵選擇“僅限於”,然後再進行級別選擇就行了。
董師傅提示:為保證沒有劃分級別的媒體文件也受到控制,請取消對“包含未分級的文件”的勾選。
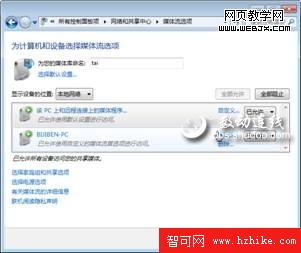
Step 2. 共享媒體播放
設置完成後,其他電腦運行Windows Media Player時,在左側的窗格中既可觀察到本機的播放列表,還可以在“其它媒體庫”下觀察到共享了媒體文件的電腦圖標,就能找到該電腦共享的播放列表,從而播放其共享的媒體文件(如圖4所示)。

董師傅提示:在XP系統中無法實現媒體播放列表的共享,該功能僅限於Win 7系統之間的媒體共享訪問。
安全設置 局域網共享的要訣
眾所周知,局域網共享在方便我們日常生活應用的同時,它也成為了病毒傳播的主要途徑。因此在進行局域網共享設置時,請務必設定詳細的訪問權限,只有確保了共享安全,才能更好利用局域網共享帶來的便利。此外,XP與Win 7的局域網互聯,並沒有想象中那麼麻煩,只要按照文中所述方法,做好基本的工作准備,就可以順利實現XP與Win 7的通暢互訪。而Win 7當中提供的媒體共享功能,則帶來了更多的實用性選擇,也為我們的娛樂提供了方便。