Win7對硬盤的大量讀寫確實令人頭疼,即便是系統啟動一段時間後,硬盤燈也常常會狂閃不已。經過上面的操作後,能一定程度地緩解這種狀況,減輕硬盤的壓力,對日常的使用卻不會造成影響,值得一試
Win7雖然快,但這是以損耗我們的硬件作為代價的,特別是Win7系統中內置的幾種系統服務,對普通用戶沒有多大的用處,但是卻頻繁地讀寫硬盤,堪稱“硬盤殺手”,今天我們就來教大家如何趕走這些“硬盤殺手”,讓我們的硬盤燈不再狂閃。
停不必要的服務,減輕硬盤壓力
這三個服務一般用戶可以停掉
Win7中堪稱“硬盤殺手”的系統服務主要是以下3個:Windows Defender,Windows Search,以及Volume Shadow Copy。Windows Defender是Win7自帶的系統保護軟件,主要功能就是清除簡單的木馬和流氓軟件,只要電腦上安裝了殺毒軟件,它就不太重要了。Windows Search是提供索引服務的,當你搜索電腦內某個文件時,它能加快搜索速度,但實際上即便是關掉它,搜索速度也不會受到明顯影響。而Volume Shadow Copy服務我們更是用不著,Win7裡文件屬性都有一個“以前的版本”項,普通用戶根本不需要整個功能。現在我們來一步步關掉這些服務。
在控制中心停止服務
在鍵盤上同時按下“WIN”和“R”鍵,在彈出的對話框裡輸入“Services.msc”,點擊確定後我們就能看到一個界面。Win7的各種系統服務程序都集中在這裡,我們可以選擇對其關閉或者打開。在這裡面找到“Windows Defender”,雙擊後會彈出一個對話框,點擊“啟動類型”,在下拉菜單裡選擇“禁用”,整個系統服務就被停止了。Windows Search和Volume Shadow Copy的禁用方法與此類似。
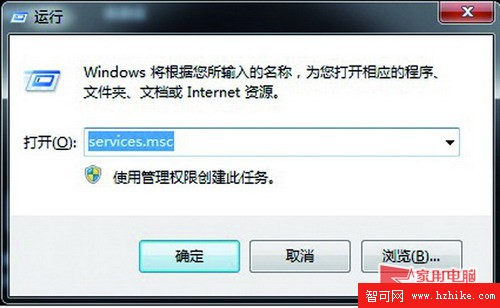
輸入“Services.msc”
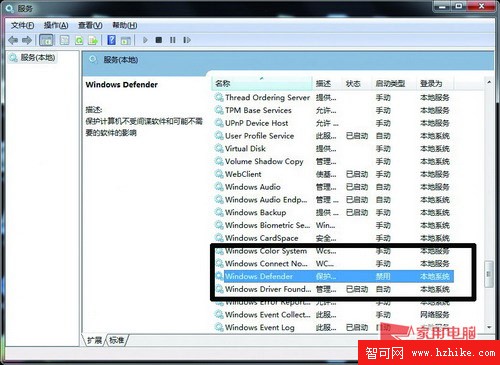
在右側找到“Windows Defender”並雙擊
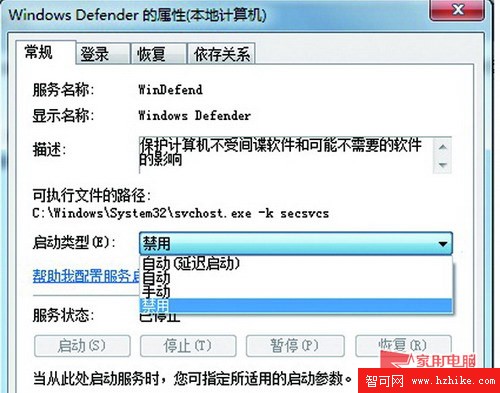
下拉菜單裡選擇“禁用”
停止兩項功能減輕硬盤壓力
除了以上3個進程,對Win7進行一些小設定,也能保護硬盤,並且這些設定並不會影響我們使用系統。
關閉系統還原
依次點擊“計算機”“屬性”“系統保護”,選擇“配置”,在隨後的界面中選擇“關閉系統保護”。這裡所謂的系統保護實際上就是Win7的自動備份功能,如果你不需要經常還原系統,完全可以關閉。
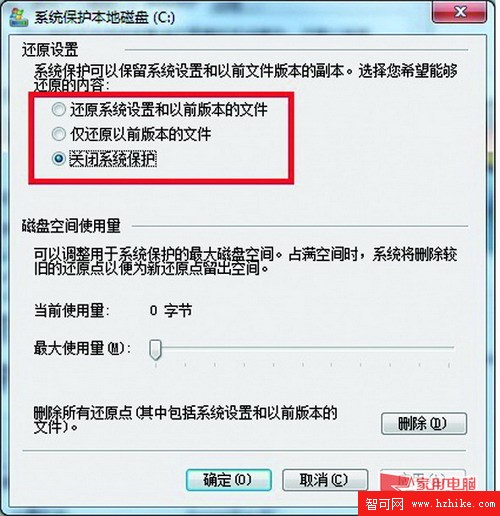
選擇“關閉系統保護”
取消文件壓縮和索引
其中文件壓縮的目的是為了節約磁盤空間,但實際上這個功能並不能節約出多大的硬盤空間,幾乎沒有什麼實際效果。而文件索引的目的是讓用戶能夠更快地找到硬盤上的文件,這個功能本來很好,但Win7會經常在空閒時檢查索引,造成大量的硬盤讀寫操作。
鼠標右鍵單擊硬盤盤符,在菜單上選擇“屬性”,在彈出的界面上,將“壓縮此驅動器以節約磁盤空間”和“除了文件屬性外,還允許索引此驅動器上文件的內容”這兩項前面的小鉤去掉。之後點擊確定退出。不過這樣的操作建議僅針對非系統盤,比如我們用來存儲電影或音樂的D,E,F盤等,系統盤還是保留原樣比較好。
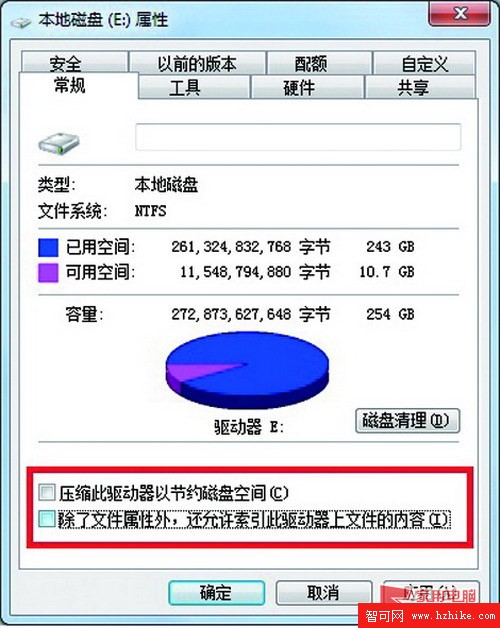
將小框裡面的鉤去掉
寫在最後:減輕硬盤壓力,讓硬盤燈不再狂閃