在今天電腦百事網的上文中我們為大家介紹下Win7任務計劃在哪,如何進入任務計劃的基本知識,下面我們就來利用Win7任務計劃來創建幾個實際的任務應用,本文主要為大家分享利用Win7任務計劃創建消息提醒以及借助Win7計劃任務實現電腦每天定時關機技巧,感興趣的朋友不妨一起來學習下吧。
應用一:Win7計劃任務創建消息提醒
利用Win7任務計劃我們可以常見一些消息系統功能,如備忘錄等,當我們有重要事情,而在使用電腦容易忘記的時候,那麼借助Win7任務計劃創建消息提醒就很方便,我們可以指定某個時間發出消息提醒,然後我們看到提醒就不會忘記需要做的事情了,下面一起來看看吧。
⒈)首先進入Win7任務計劃,關於Win7任務計劃在哪上文有介紹,這裡不再重復,不懂的朋友先閱讀下上文,進入任務計劃後,首先我們點擊右側的“創建基本任務”如下圖:
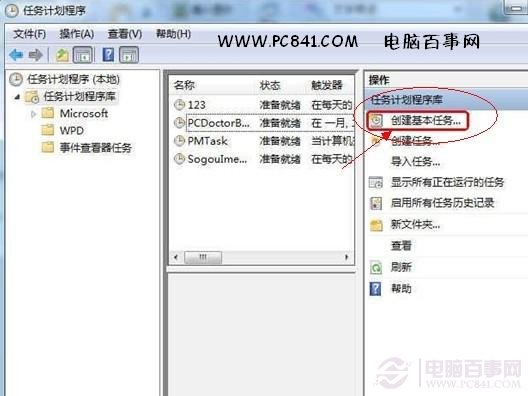
⒉)然後我們在進入的創建基本任務框中填寫上創建的任務名稱以及創建任務作用描述等,大家盡量如實描述,這樣後期提醒我們就會一看就名了了,如下圖:
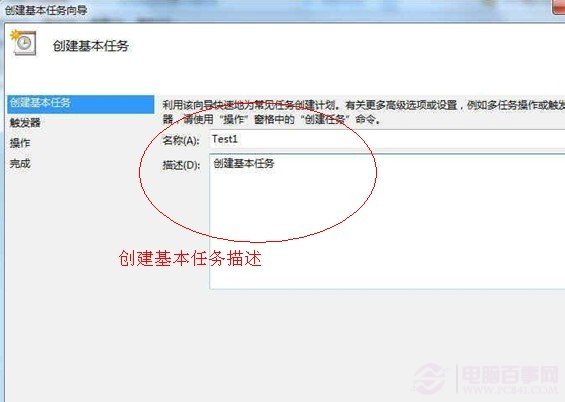
⒊)填寫完基本任務的名稱與描述後,我們點擊左側“創建基本任務”下面的“觸發器'”切換到觸發器設置界面,觸發器裡主要包含任務什麼時間開始運行,如可以選擇每天或者每周等等,大家根據自己需求來選擇即可,如下圖:
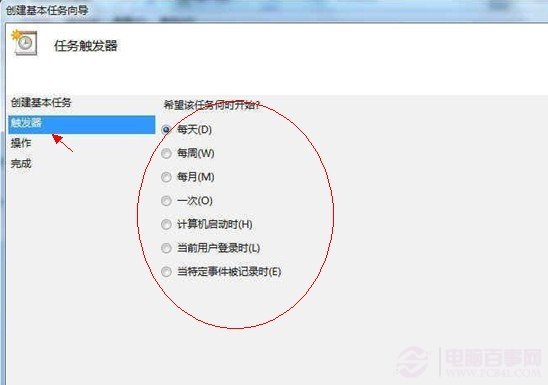
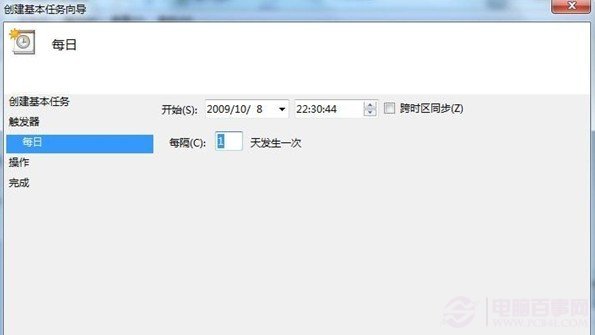
⒋)之後再點擊左側的“操作”選項(WWW.PC841.COM電腦百事網),在裡面選擇任務計劃為“顯示消息”,如下圖所示:
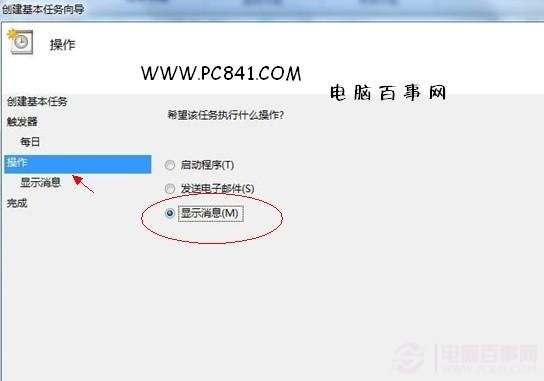
最後再在操作下面,點擊“顯示消息”,然後填寫上消息標題與消息內容,如下圖:
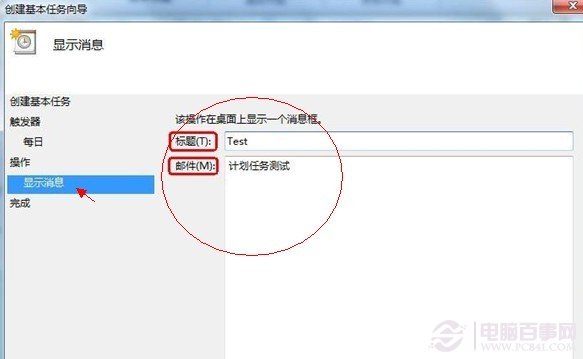
以上步驟填寫完成之後,基本我們創建的計劃消息提醒就基本完成了,最後點擊左側最下面的“完成”,再點擊下面右下角的“完成”即全部創建完成了,如下圖:
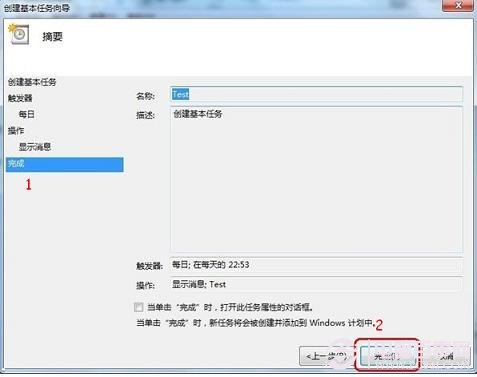
到這裡,Win7計劃任務創建消息提醒就創建了,消息會在我們設置的制定時間以彈窗的形式顯示,有點類似於我們手機的備忘錄提醒功能,有興趣的朋友可以試試,不過這個功能大家使用的很少,下面再介紹一個大家比較實用的功能,利用Win7計劃任務實現電腦每天定時關機。
應用二:Win7計劃任務定時關機設置
方法與以上類似,下面簡單介紹,首先同樣是新創建任務,我們選擇“創建基本任務”,如下圖:
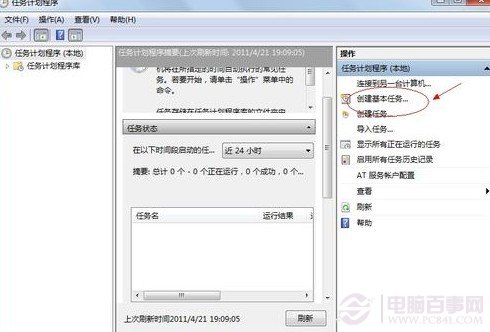
然後在左側切換到觸發器選項卡(WWW.PC841.COM),選擇觸發器任務為“每日”,之後再點擊左側“觸發器”下面的“每日”,然後在右側填寫上每日需要自管關機的時間,如下圖:
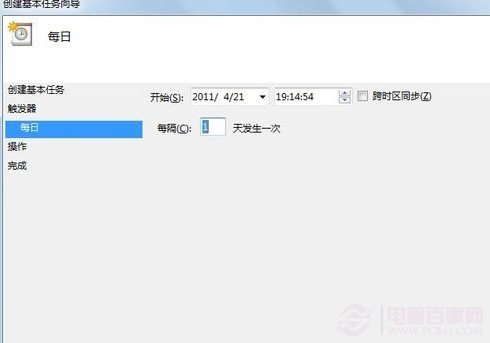
然後再切換到“操作”選項下,選擇希望執行“程序”操作,之後再點擊側“操作”下面的“啟動程序”,然後在啟動程序的地方寫:C:\Windows\System32\shutdown.exe 這個就是關機系統自帶的關機程序,也就是到指定時間執行這個關機命令,最前面的C:\是指C盤系統盤,如果系統安裝在D盤,請在C改成D即可。
最後以上操作完成之後,點擊左側下面的“完成”再點擊右下角的“完成”即可全部完成自動關機任務設置。介紹到這裡,相信大家對Win7任務計劃有一定的了解吧,借助WIN7任務計劃我們還可以創建各種實用小功能,大家不妨自己去想想吧。
擴展閱讀推薦:Win7電腦如何自動關機 win7自動關機方法