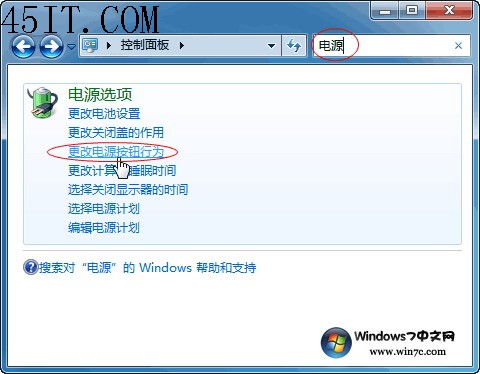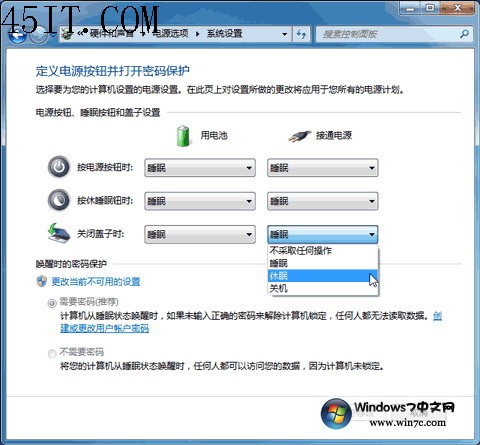Vista/win7中關機、睡眠和休眠的區別
日期:2017/2/7 15:34:19 編輯:win7系統基礎知識
打開開始菜單,然後單擊右下角的三角形箭頭按鈕,隨後會看到很多選項(如下圖所示)。這些選項大部分含義都很直白,用途一目了然,不過有些選項可能會讓很多人納悶,例如“待機”、“休眠”,以及“睡眠”,這些功能有什麼區別?和“關機”相比有分別有什麼作用?這就是本文要介紹的內容。
在繼續閱讀之前,請先做一個類比,把我們電腦比作書房,看看在操作流程上有什麼相同點。
假設書房裡有一個書櫃,一個書桌,還有我們本人。書櫃裡裝了很多書,我們都想看。在看書時,必須把書從書櫃裡拿出來,然後攤開放到書桌上。對於興趣愛好廣泛的我們,可能需要同時看很多本書,所以把這些書全都拿出來攤開,擺在書桌上。
這時候書桌已經擺滿了,可我們發現還需要從書櫃裡拿出幾本書來看。但書桌上已經沒有空間了,因此我們決定,把暫時不看的書先合起來,重新放回書櫃。然後從書櫃裡拿出新的書,放到書桌上看。半小時後,我們可能有需要把一些暫時不看的書放回書櫃,並從書櫃裡拿出其他書放到書桌上。
其實這個過程就非常類似電腦裡的數據處理方式。書櫃可以想像成電腦硬盤,書桌則可以想像成電腦內存,而讀書的我們,就是電腦的處理器。
每次啟動電腦後,如果需要運行一個新的程序,首先Windows會把程序文件從硬盤讀入內存,並等待處理器的處理。當然,電腦裡可能會同時運行很多程序,其中很多因為是在後台悄悄運行的,因此我們並沒有察覺。但和書桌一樣,電腦的內存容量也是有限的,如果同時打開了太多程序,內存裡已經裝不下了,但還需要繼續打開更多程序,這時候Windows該如何處理?
Windows會把一段時間裡沒有使用過的程序“暫存”回書櫃(硬盤),然後從硬盤讀取要運行的新程序的文件,並保存到內存(書桌)中。
假設經過一段時間的使用,電腦裡運行了很多程序,這些程序有些保留在內存中,有些“暫存”在硬盤中。如果這時候我們不打算使用電腦,那麼“關機”、“休眠”,和“睡眠”的不同點就可以體現出來了。
如果“關機”,這時候Windows會保存所有運行中的程序的狀態(例如在Word裡寫了一半的文檔),把所有程序都關閉(可以想像成直接把書合上),並保存到硬盤中,然後徹底切斷電腦的電源。
如果“休眠”,這時候Windows也會把運行中的所有程序重新保存到硬盤。但和關機的不同在於,關機時候,Windows會把書“合上”,然後放回書櫃;但休眠時候,Windows不把書合上,直接放回書櫃,並把書桌上的所有東西都清空,然後徹底切斷電腦的電源。
如果睡眠,這時候Windows一樣會把書放回書櫃,但是書依然保持打開狀態,到這一步和休眠時完全相同的。但是在睡眠時,書桌上的內容並不會被清空,Windows會切斷除了內存之外其他所有設備的供電,但對內存的供電依然持續,因此內存中的數據不會丟失。
這也就是說,如果要讓電腦關機,Windows首先要關閉所有運行中的程序,然後關閉系統後台的服務,接著向主板和電源發出特殊的信號,讓電源切斷對所有設備的供電,電腦徹底關閉。下次開機後,電腦完成自檢工作,然後將Windows系統載入內存,接著繼續加載其他後台服務,並顯示登錄界面。登錄後,才可以運行自己的程序,開始使用電腦。整個過程因為要徹底關閉並重頭開始啟動系統和程序,因此所需的時間最常。
對於待機模式,如果要將電腦放入待機模式,Windows會自動向電源發出另一種特殊信號,隨後電源會切斷除了內存外其他設備的供電,內存中依然保存了系統運行中的所有數據,這個過程一兩秒鐘就可以完成。當從待機狀態進入正常狀態時,只要通電,然後Windows就會繼續從內存中保存的上一次的“狀態數據”下運行,這個過程也只需要幾秒鐘。
可見,對於待機狀態,完全可以不用關閉自己的程序,如果需要,隨時可以待機。而要恢復時也只需要按下電源按鈕,幾秒鐘即可恢復。但這種模式雖然方便,但有一個致命的缺陷:不能停止對內存的供電。因為內存是一種易失性存儲設備,必須在保證供電的情況下才能維持其中的數據。因此一旦電腦在待機狀態下斷電,哪怕不到一秒鐘,內存中的數據將丟失,下次開機的時候,Windows會像從關機狀態下啟動那樣重新開始。
休眠模式和待機模式類似,只不過在休眠狀態下,Windows會將內存中的數據保存到硬盤上系統盤根目錄下的一個文件中(可以將這個文件理解為內存狀態的“鏡像”)。而下次開機後則從內存上的休眠文件內讀取數據,並載入物理內存。休眠模式可以實現和待機模式類似的功能,只不過恢復速度稍慢,而且需要在硬盤上占據一塊和物理內存一樣大的空間來保存休眠文件。物理內存越多,占用的空間就越多,而進入狀態和從狀態恢復所需的時間也就越長(畢竟需要把文件從硬盤讀入內存,而硬盤的速度一直都是最慢的)。但這種模式的優點也有很多,不怕斷電!畢竟斷電後硬盤上的數據並不會丟失。
WindowsVista中開始新增了的一種睡眠模式則結合了待機和休眠模式的所有優點。在進入睡眠模式後,Windows會首先將內存中的數據保存到硬盤上(這一點類似休眠),同時切斷除了內存外其他設備的供電(這一點類似待機)。在恢復時,如果沒有斷過電,那麼系統會從內存中直接恢復,電腦軟硬件應用網(http://www.45it.com)告訴大家
只需要幾秒鐘;而就算斷電,因為硬盤中還保存有內存的狀態鏡像,因此還可以從硬盤上恢復,雖然速度要稍微慢一些,但至少不用擔心數據丟失。
收起該表格展開該表格
進入速度恢復速度是否耗電斷電後結果
睡眠幾秒鐘不斷電的情況下幾秒鐘需要對內存進行少量供電斷電後,未保存數據不受損,但恢復速度需要略微延長些
休眠兩分鐘左右兩分鐘左右完全不耗電未保存數據不會丟失
待機幾秒鐘幾秒鐘需要對內存進行少量供電斷電後所有未保存數據都會丟失
綜上所述,這幾種模式各有利弊,但只要Windows和所用硬件支持,則強烈建議使用睡眠功能代替以往習慣的關機操作。畢竟睡眠功能的優勢顯而易見,不僅可以避免漫長的啟動過程,而且完全可以把電腦當作電視一樣的一般電器,隨開隨關,完全不用擔心丟失數據。
按照設計,我們可以通過不同的方式觸發不同的結果。例如,如果鍵盤上有“電源”按鈕,我們可以設定按下該按鈕後,Windows進入某種模式;如果是筆記本電腦,可以選擇關閉上蓋後,Windows進入某種模式;同時還可以設置在按下機箱上的電源按鈕後,Windows進入另一種模式。
如果希望詳細設置這些不同的操作,可以打開控制面板,在窗口右上角的搜索框中輸入“電源”,隨後在搜索結果中單擊“更改電源按鈕行為”鏈接(如下圖所示)。
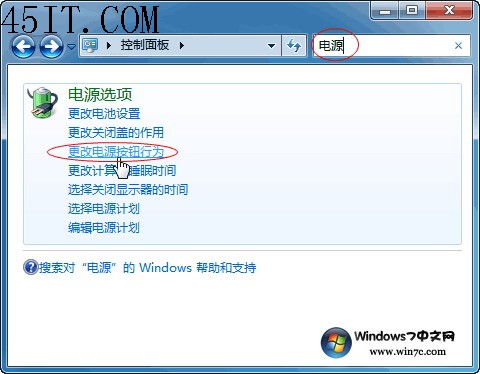
隨後可以看到下圖所示界面。如果您的電腦是帶有電池的便攜式電腦,那麼可以分別針對使用電池,和使用交流電這兩種情況進行設置;但如果你的電腦是不帶電池的台式機,則只能針對使用交流電的情況進行設置。
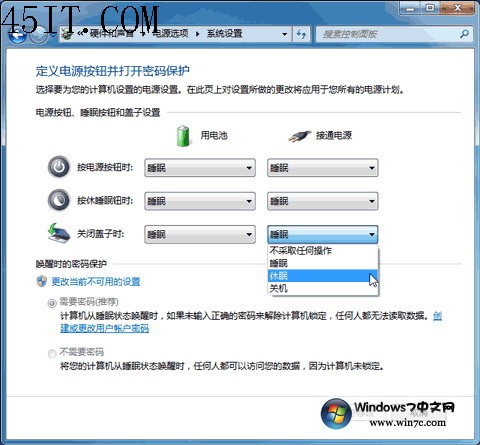 在上圖中,“電源”按鈕是指大部分設備上的電源開關,例如對於台式機,通常代表機箱上一個比較大,或者比較顯眼的按鈕;對於筆記本電腦,則可能是標有相應文字或圖標的開關鍵。“休眠”按鈕則則不是每台電腦上都有,對於台式機,該按鈕通常在鍵盤上,標有“Sleep”的字樣。而“蓋子”,很明顯是指筆記本電腦的屏幕了。
在上圖中,“電源”按鈕是指大部分設備上的電源開關,例如對於台式機,通常代表機箱上一個比較大,或者比較顯眼的按鈕;對於筆記本電腦,則可能是標有相應文字或圖標的開關鍵。“休眠”按鈕則則不是每台電腦上都有,對於台式機,該按鈕通常在鍵盤上,標有“Sleep”的字樣。而“蓋子”,很明顯是指筆記本電腦的屏幕了。
通過根據自己的實際情況進行設置,即可在需要時,按照不同的目的,直接將電腦切換到不同的狀態下。相比原本的關機操作,這樣的做法不僅速度快,而且可以在需要時盡快恢復到使用狀態。