如今已經有不少電腦愛好者朋友升級到了最新的Win8.1系統,盡管Win8.1恢復了我們習慣使用的開始菜單、安裝應用變的更為簡單,但又導致了各類其他比較麻煩的問題,最近不少Win8.1用戶反饋,Win8.1應用商店安裝的軟件應用默認均在C盤,無法更改路徑,另外從Win8升級到Win8.1之後,C盤空間越來越小了,使用上帶來了很大的不便。那麼是否可以通過Win8.1清理來解決C盤越來越小的問題呢?

答案是肯定的,今天百事網小編要與大家詳細介紹下如何清理Win8.1系統C盤,希望對已經在使用或者升級到了Win8.1的用戶會有所幫助。
導致Win8.1 C盤越來越小的主要根源在於Win8.1應用商店默認安裝的應用均在C盤,另外Win8升級到Win8.1後,會產生一個很大的Windows.old備份文件(Windows.old是什麼 ),最後還有一些Win8.1系統產生的垃圾文件。
1、對於清理系統垃圾是最簡單的,我們可以借助諸如360安全衛士或者金山衛士的垃圾清理工具即可解決,這個大家都懂,因此不做介紹;
2、Win8.1 C盤瘦身最重要的操作還是要刪除Windows.old備份文,以下詳細介紹下:
首先進入Win8.1的這台電腦(計算機),然後找到C盤,並在其上鼠標右鍵,然後選擇“屬性”,如下圖所示:
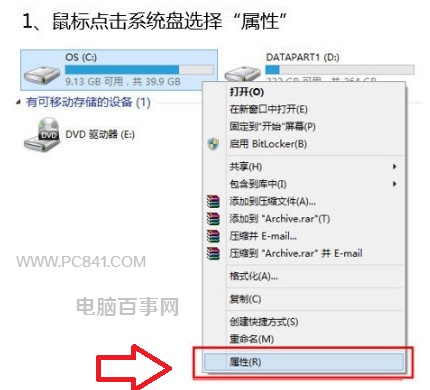
C盤磁盤清理
在彈出的C盤屬性中,我們選擇“磁盤清理”,如下圖所示:
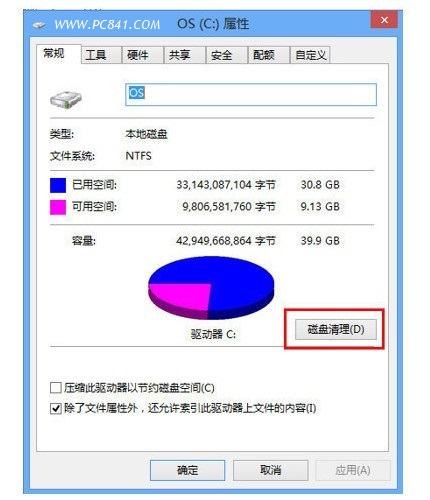
Win8.1磁盤清理
再接下來,我們點擊選擇“清理系統文件”,如下圖所示:
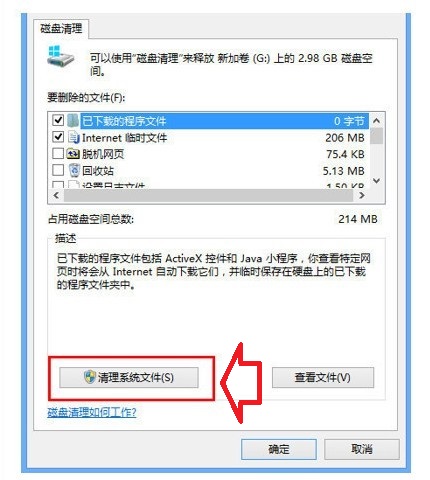
清理系統文件
然後這裡有一項非常重要勾選,一定要勾選上“以前的Windows安裝”文件,這個就是Windows.old備份文件,文件很大,並且也沒什麼用 ,對於清理C盤,肯定是要清理的,勾選上,之後,點擊底部的確定即可,之後等待清理完成即可,如下圖所示:
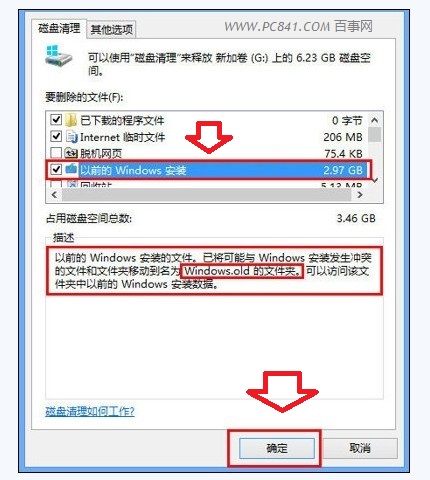
Win8.1清理C盤瘦身教程
清理都這裡,已經可以為我們C盤,空出很多剩余空間了,一般清理到這就夠了。
另外如果需要進一步清理Win8.1 C盤的話,我們還可以進行更深入的相關操作,那就會將Win8.1應用商店默認安裝在C盤的路徑改成其他盤,如D盤、或E盤等。