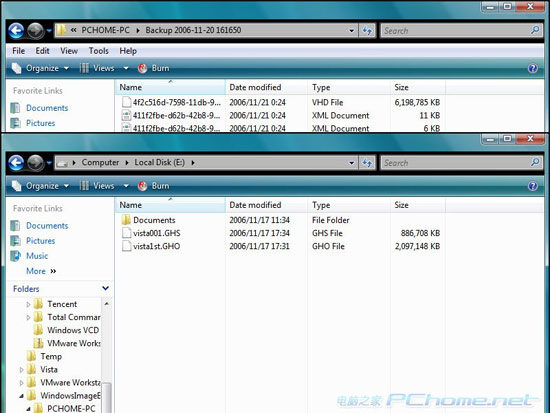相對於Northon Ghost,首先從鏡像大小來說,Vista生成的鏡像為6個G,而Ghost鏡像則為3個G左右,是前者的一半。再論速度,Vista的備份及恢復過程與Ghost差距不大,多花3分鐘左右,還可以接受。但在軟件使用習慣性及糟糕的資源占用的驅使下,Vista的鏡像功能只能說是個雞肋。只有當你手頭沒有任何可用的備份工具時,可以考慮一下。
Vista完整PC備份工具簡介
大家都知道,在以往所有版本的Windows操作系統中都有一個備份工具允許你將硬盤中的所有文件進行備份。Windows Vista中同樣也有一個這樣的工具。但稍有不同的是,在標准的備份工具外,Windows Vista中還包含一個磁盤鏡像工具,叫做“完整PC備份(Complete PC Backup)”。
這個工具可以創建一個包含硬盤文件結構及內容的鏡像文件。如果你用過Northon Ghost或者Acronis True Image,那就就能夠很容易的理解Vista的完整PC備份工具到底是什麼類型的軟件了。
需要注意的是完整PC備份工具創建的備份類型不能被用來恢復單個文件-只能恢復整個磁盤內容。基於此原因,微軟建議即使你用了完整PC備份備份,仍然需要在日常操作中使用標准的備份工具。另一個點需要注意的是,完整PC備份及恢復工具不包含在Windows Vista Home Basic或Windows Vista Home Premium版本中。
創建一個分區鏡像
以下是簡單的備份步驟:
1.在開始菜單中鍵入back,系統自動搜索到2個相關菜單,我們選擇使用第一個“備份與恢復中心(Backup and Restore Center)”;
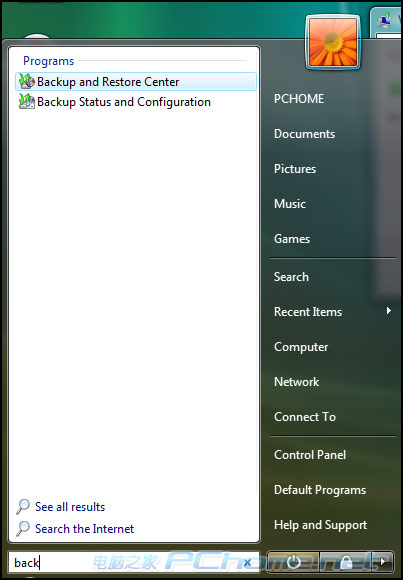
2.打開備份與恢復中心,選擇其中的第二項“備份您的計算機(Backup Your Computer)”;
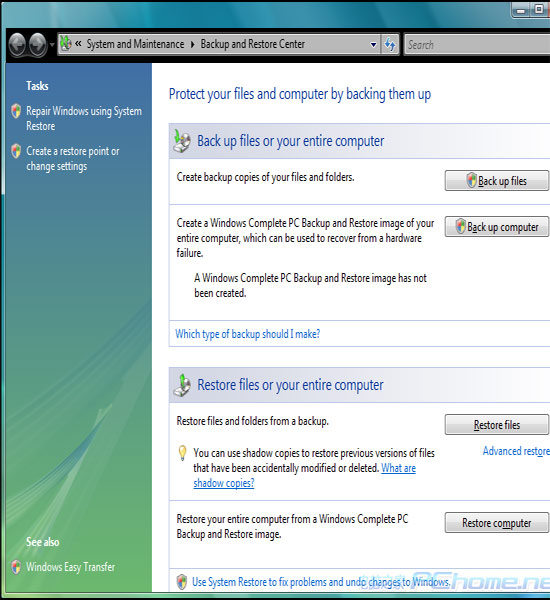
3.選擇備份文件保存的位置,這裡支持直接刻錄,但基於以往版本中的Windows刻錄工具的糟糕的兼容性,不建議這樣做;
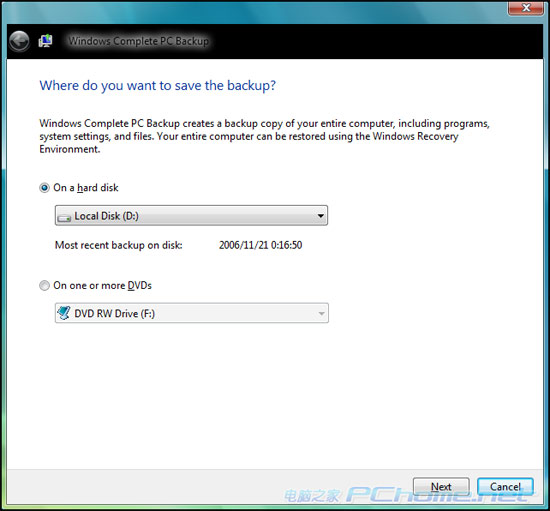
4.選擇需要備份的磁盤分區,默認選擇Vista系統所在的磁盤分區且不可取消;
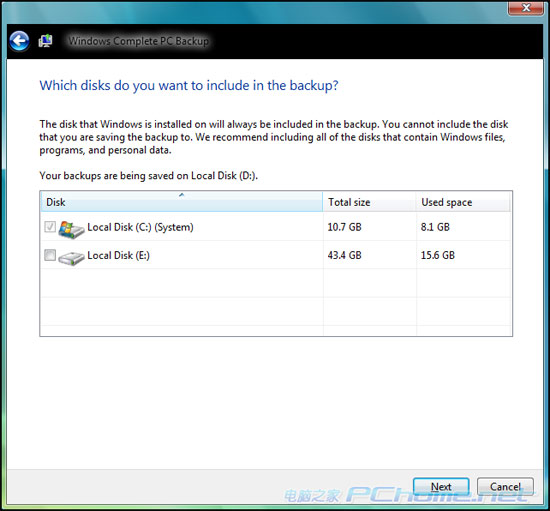
5.開始備份;
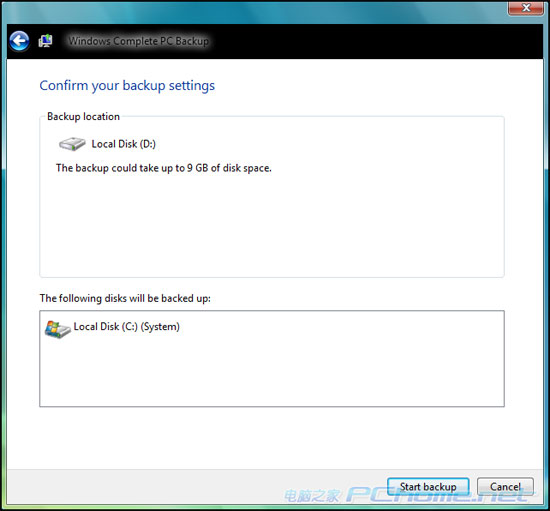
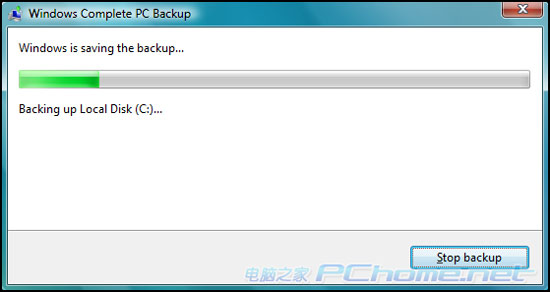
6.備份完畢。
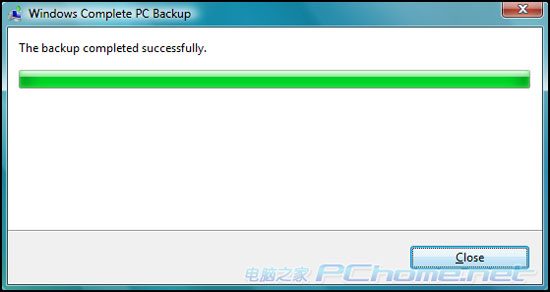
7.在“備份與恢復中心”中可以看見剛才創建的備份信息。
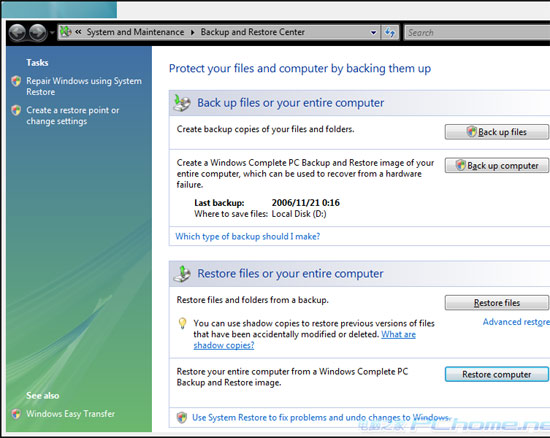
Vista中的恢復鏡像支持2種方式,一種是安裝雙操作系統的情況下,開機的時候按F8鍵調入選項菜單後進行操作,另一種是使用Vista安裝光盤進行恢復,這裡我們介紹第二種方法。
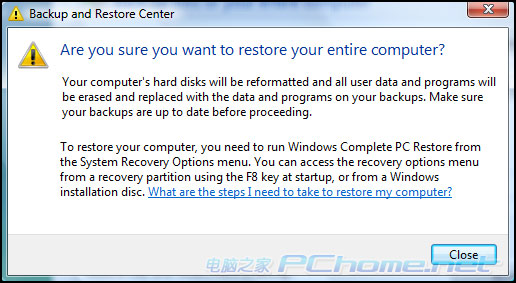
1.從光盤啟動計算機,選擇“修復計算機(Repair your computer)”;
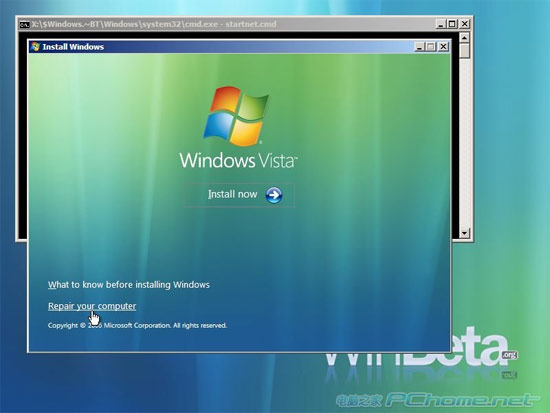
2.修復程序自動尋找磁盤中已安裝的Vista系統;
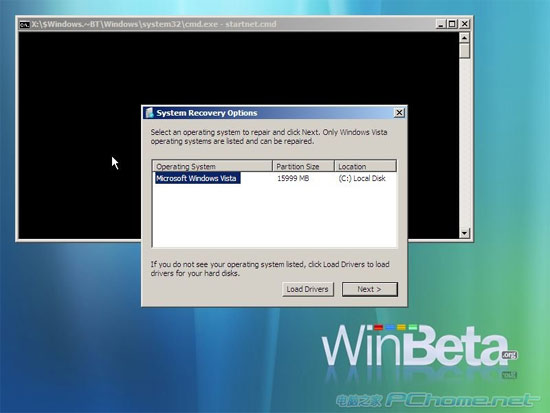
3.選擇“Windows完整PC恢復(Windows Complete PC Restore)”;
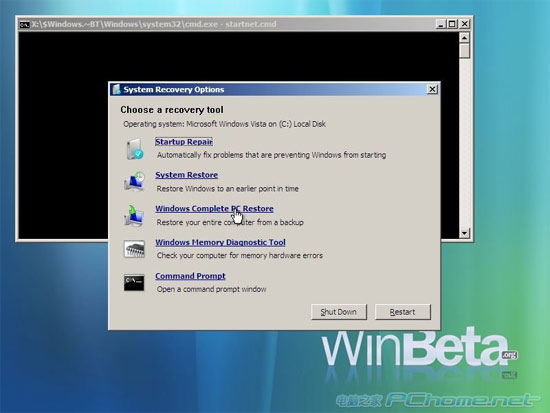
4.進入“系統恢復向導(Restore your entire computer from a backup)”,如果只做過一次備份,那麼系統默認選擇這次備份,如果有多個備份,需要手工選擇,那麼請點擊“選擇另一個備份(Restore a different backup)”;
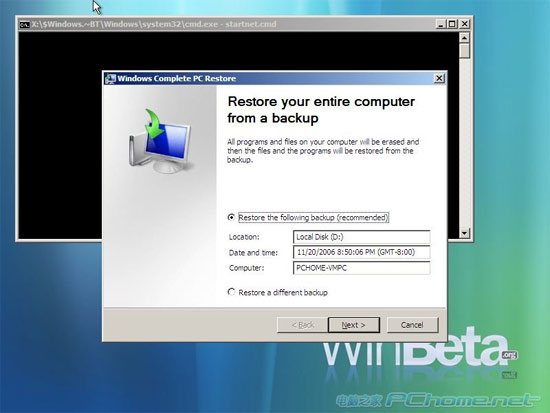
5.如果有多個備份鏡像,在這裡選擇;
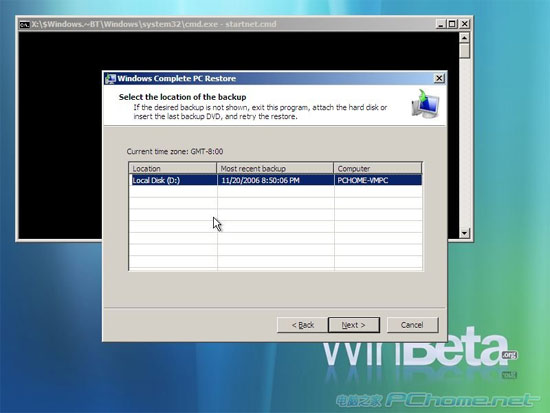
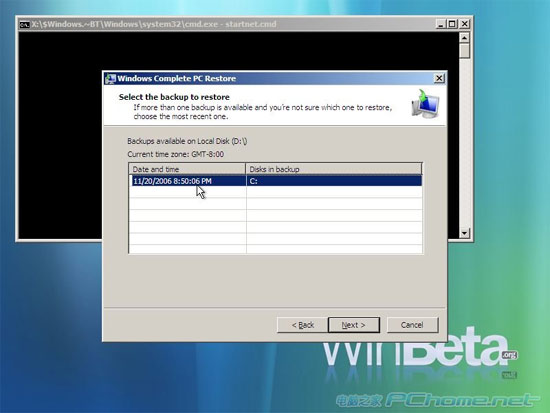
6.確認恢復信息正確,可以選擇“重新分區並格式化磁盤(Format and repartition disks)”,但請注意,這樣將重新對磁盤進行分區並格式化,小心!系統會再次確認是否進行恢復;
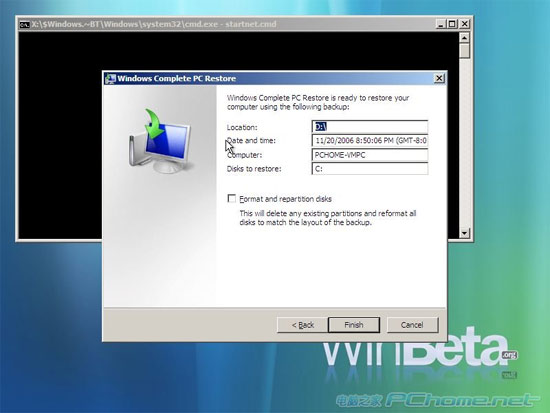
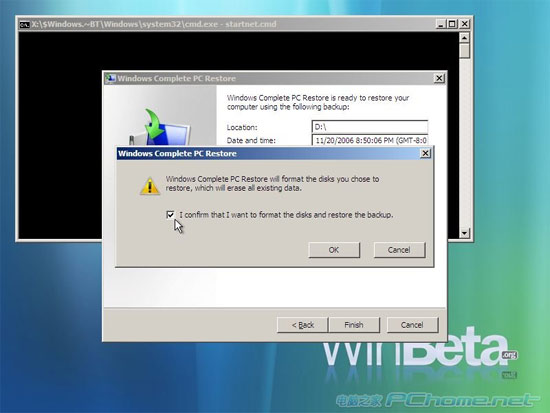
7.開始鏡像恢復,完畢後自動重啟,至此整個恢復過程結束。
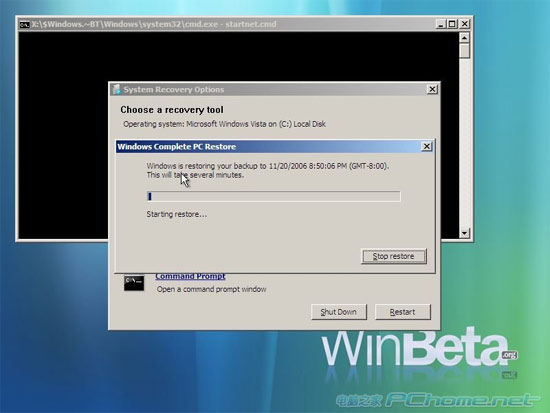
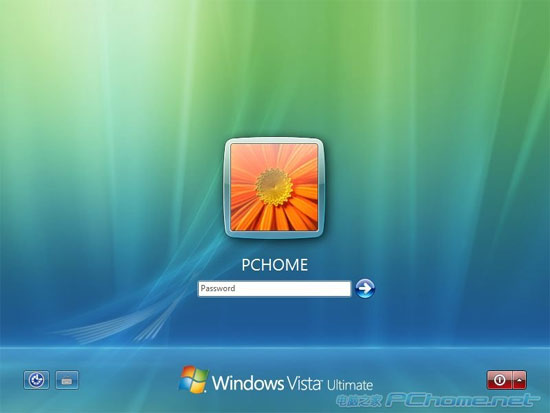
相對於Northon Ghost,首先從鏡像大小來說,Vista生成的鏡像為6個G,而Ghost鏡像則為3個G左右,是前者的一半。再論速度,Vista的備份及恢復過程與Ghost差距不大,多花3分鐘左右,還可以接受。但在軟件使用習慣性及糟糕的資源占用的驅使下,Vista的鏡像功能只能說是個雞肋。只有當你手頭沒有任何可用的備份工具時,可以考慮一下。