
1. 窗口半透明
這項功能其實是Win10時代才出現的,Win10版CMD再也不是黑乎乎一片,而是增加了一個透明度選項。好處是很明顯的,那就是當你在編寫代碼時,終於不用再寫一步挪一步查看底下的效果了,半透明設計會讓工作事半功倍。
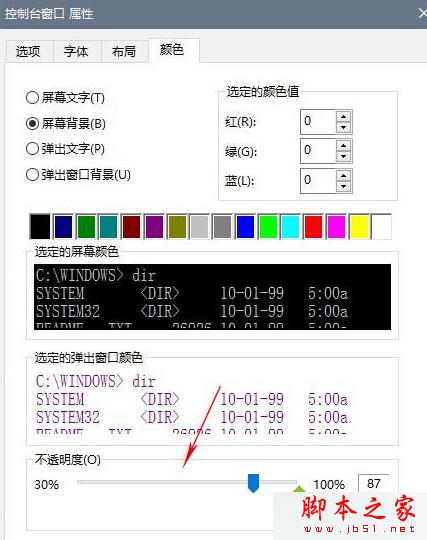
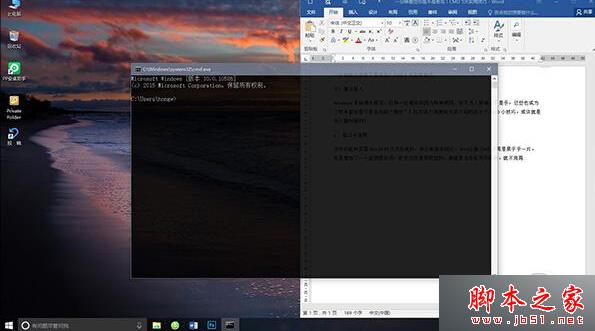
除了手工設置外,Win10還為這項功能設計了一個快捷鍵,即在窗口模式下按下Ctrl+Shift+加號/減號實時調整,相比上述方法更直觀。
2. 切換全屏
Win8時代,程序猿們最難接受的一個現實就是CMD最多只能支持半屏,無法像其他窗口那樣享受暢快的全屏待遇。幸運的是,這個問題在Win10中得到了全面解決,新版CMD除了可以點擊右上角按鈕一鍵全屏外,還能使用快捷鍵Alt+回車達到同樣的效果,這項功能最好能與上面的半透明窗口配合使用。
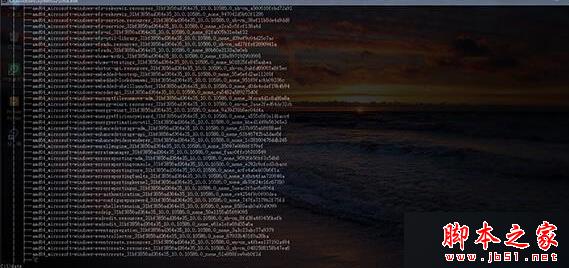
3. 查閱命令歷史
很多人都知道借助上、下光標鍵可以調用之前執行過的命令,可如果執行的命令太多,上下翻閱仍很麻煩怎麼破?其實在CMD中,還有一種更方便的歷史查閱功能,按下F7,然後通過菜單查看之前使用過的命令,回車即可再次執行。
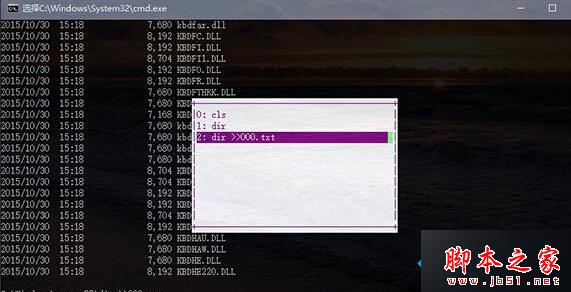
4. 拖拽文件夾快速輸入路徑
有時我們會輸入一條很長的路徑,傳統方法自然是手工錄入,比較繁瑣。其實這裡還有一個更簡單的方案,即直接將文件夾拖入到CMD窗口中,松手後目標路徑便自動出現在當前光標後了。
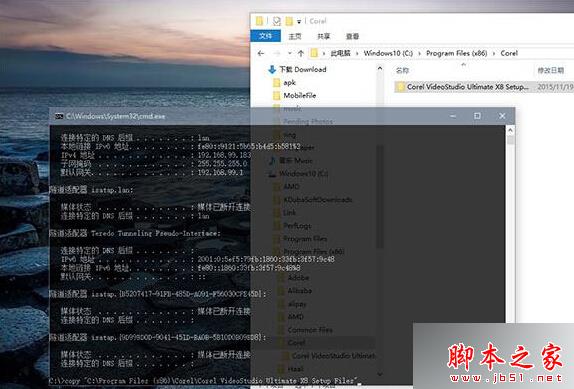
5. 預測補全
Tab鍵在CMD中還有一項特別的用途,即可以對命令符後面的內容自動補全。舉個例子吧,當我們輸入一條命令“copy”時,後面多半是要寫上一段地址 路徑的,手工輸入自然麻煩,這時就可以多按幾下Tab鍵,CMD會自動提取當前路徑下的文件或文件夾名稱補入光標位置。而且這項技巧還可以作用於命令本 身,如果命令太長沒有記清,按下TAB鍵也會自動補全。
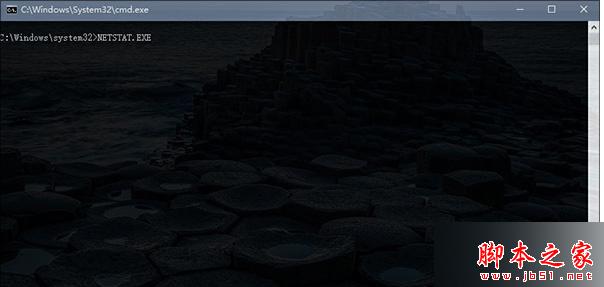
6. Ctrl+C/V
最新版Win10 CMD開始支持Ctrl+C和Ctrl+V了,對於這兩項功能小編不想多說,反正很多網友已經是翹首多年了。同時,Win10還在這裡增加了一個小小的快捷鍵,即用鼠標右鍵快速粘貼剪貼板內容,於是當我們想把文本中的路徑或命令復制過來時,這就是一條比Ctrl+v更快的技巧。
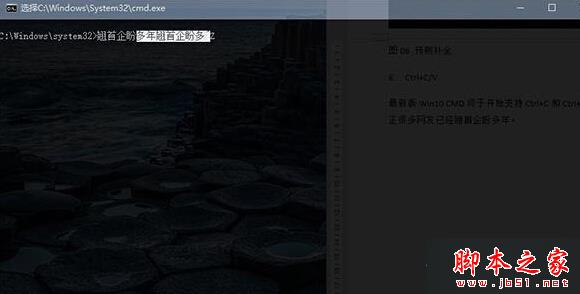
7. 搜索文本
Win10版CMD新增了文本搜索,可以在大量輸出結果中搜索自己想要的內容,此外我們也能借助快捷鍵Ctrl+F實現類似作用,非常方便。和之前版本相比,Win10在CMD中增加了更多人性化改進,使得這項古老模塊又一次煥發了生機,當然類似的竅門還有很多,可能大家在使用中會逐漸發掘。
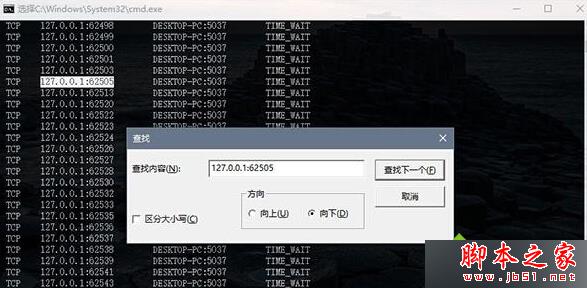
以上就的uiWin10 CMD命令提示符的七大使用技巧全部內容的介紹,win10系統發生了不小的變化,大家在使用過程中,不妨自己試著挖掘一些新功能、新技巧,方便大家的日常使用。