百度知友提出問題:Windows10系統文件夾不顯示縮略圖,怎麼辦?我的電腦顯示器是30寸,任務欄縮略圖太小,如何解決?Windows10系統文件夾不顯示縮略圖,任務欄縮略圖太小。如何設置才能使Windows10系統文件夾顯示縮略圖,大屏幕顯示器增大系統桌面任務欄的縮略圖呢?Win10系統文件夾不顯示縮略圖,打開任何一個磁盤,文件夾都顯示的是圖標而不是縮略圖;桌面圖標也不顯示縮略圖。
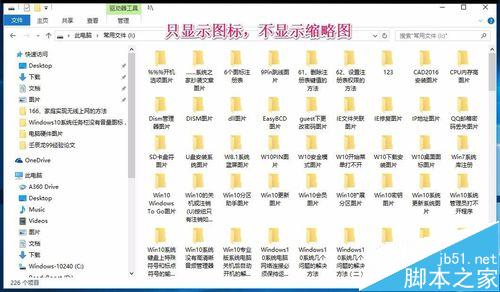

一、Windows10系統文件夾不顯示縮略圖的解決方法
1、進入系統資源管理器,點擊:查看 - 選項,打開文件夾選項窗口;
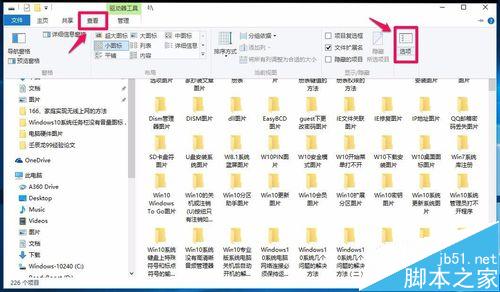
2、在打開的文件夾選項窗口,我們點擊:查看;
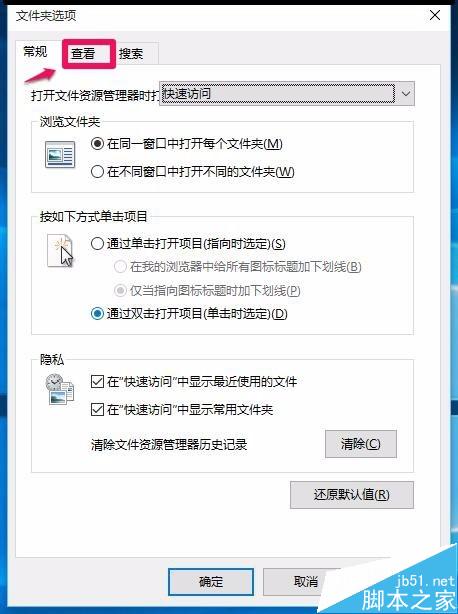
3、在打開的文件夾選項 - 查看窗口的高級設置欄中找到:始終顯示圖標,從不顯示縮略圖,並點擊去勾,再點擊:應用 - 確定;
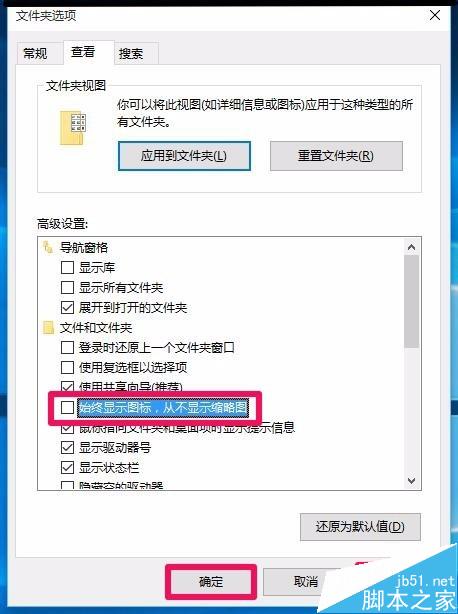
4、我們點擊打開常用文件(I)磁盤,可以看到,文件夾顯示了縮略圖,桌面上的圖片圖標也顯示了縮略圖。
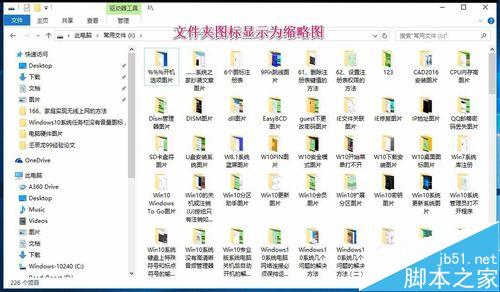
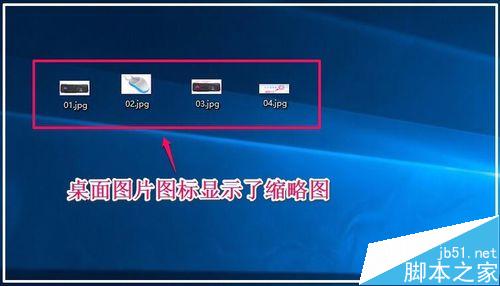
二、Windows10系統大屏幕顯示器任務欄縮略圖太小,如圖:
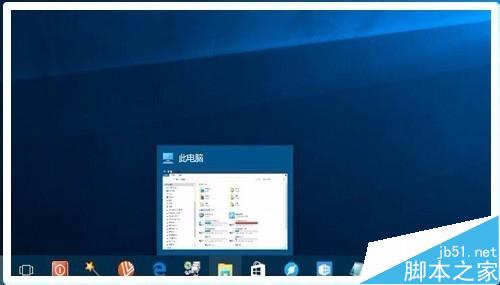
Windows10系統大屏幕顯示器任務欄縮略圖太小增大縮略圖的方法。修改注冊表編輯器中Minthumbzizepx鍵值可增大任務欄縮略圖。
注冊表路徑:HKEY_CURRENT_USER\Software\Microsoft\Windows\CurrentVersion\Explorer\Taskband/
1、右鍵點擊系統桌面左下角的開始,在開始菜單中點擊運行 - 輸入regedit,點擊確定或回車,打開注冊表編輯器;
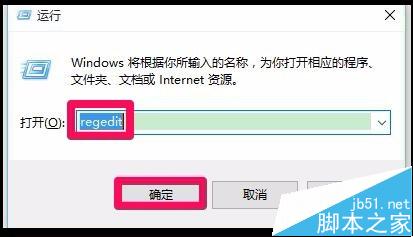
2、在打開的注冊表編輯器窗口。依次展開:HKEY_CURRENT_USER\Software;
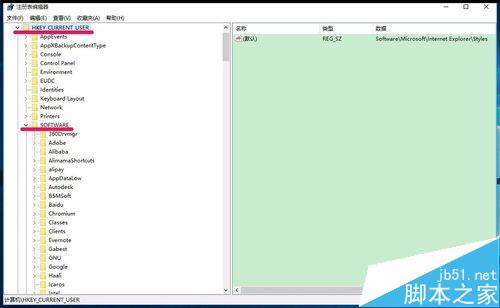
3、接著在Software展開項中展開Microsoft;
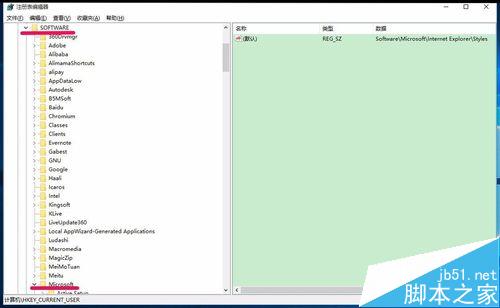
4、在Microsoft的展開項中展開:Windows\CurrentVersion\Explorer;
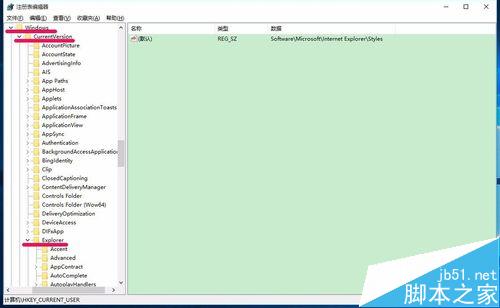
5、我們在Explorer展開項中找到Taskband,並左鍵單擊:Taskband,查看Taskband對應的右側窗口有沒有Minthumbzizepx項,如果沒有,右鍵點擊空白處 - 新建 - WORD(32位)值,命名為:Minthumbzizepx;
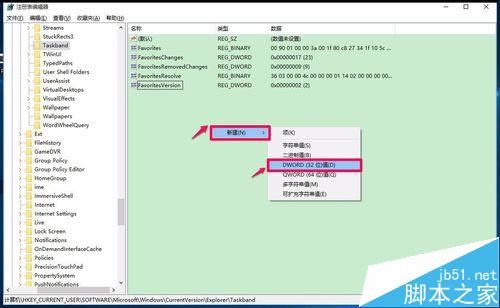
6、用鼠標左鍵雙擊Minthumbzizepx,在彈出的編輯WORD(32位)值對話框中的數值數據(V)欄中輸入“350”(十六進制),再點擊:確定,退出注冊表編輯器;
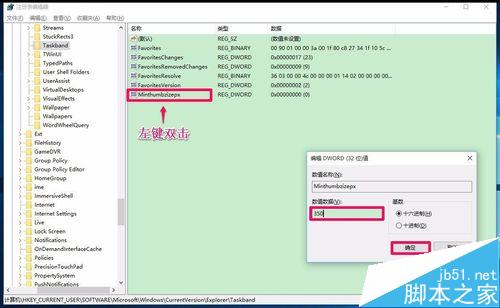
7、重新啟動電腦,查看任務欄縮略圖,並與修改注冊表鍵值前的任務欄縮略圖比較。
注意:修改注冊表鍵值改變任務欄縮略圖圖片大小對屏幕大的顯示器效果比較好,而對屏幕較小的顯示器效果不顯著。
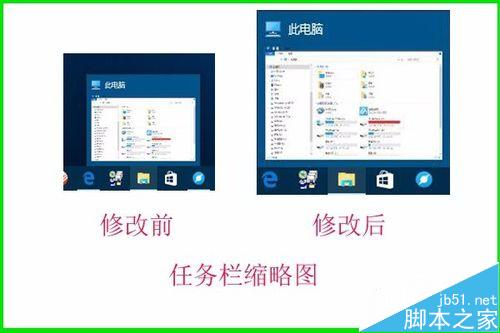
以上即:Windows10文件夾不顯示縮略圖、系統桌面任務欄縮略圖太小的解決方法,供朋友們參考。
相關推薦:
win10為什麼不顯示縮略圖只能看到圖標?
Win10正式版中任務欄點擊沒有反應假死該怎麼辦?
win10最新預覽版10061任務欄是黑色的怎麼換顏色?