U盤裝系統之實用詳細教程圖文分解
那麼如何使用U盤裝系統呢?U盤裝XP?U盤裝系統教程?
您需要准備一個空的U盤(注意U盤中的重要數據請及時的備份出來,最好提前格式化U盤),一張Windows XP操作系統安裝盤(Ghost鏡像安裝版)


百度搜索“老毛桃WinPE”U盤引導制作工具,將其下載到電腦上,插上U盤,根據下面的圖解說明一步一步的操作
老毛桃Winpe系統制作工具下載地址:http://www.duote.com/soft/8624.html
需要使用虛擬光驅,將下載到得老毛桃WinPE工具載入虛擬光驅運行!
首先,載入winpeboot.iso鏡像文件

 然後,在“我的電腦”中打開虛擬光驅,找到並打開“PESETUP.EXE”程序;
然後,在“我的電腦”中打開虛擬光驅,找到並打開“PESETUP.EXE”程序;


第二步:接下來假如您的電腦上有兩個或兩個以上的可移動磁盤,則系統將詢問您選擇使用哪一個盤符進行安裝制作,這裡很明顯應該使用第二個,所以輸入盤符:“K”,按下回車

第三步:下面將對您選擇的U盤進行格式化操作了(注意:確保您使用的U盤上沒有重要的數據,格式化之後,先前的所有數據將會丟失),根據提示直接按任意鍵就可以開始格式化
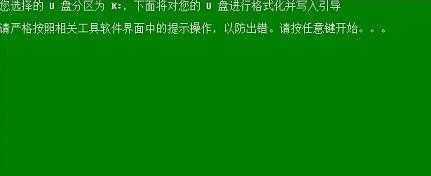
第四步:當系統格式化進程結束後,會彈出本次格式化的一些數據結果,這表示您的格式化已經成功,直接點擊“確定”

第五步:下面進入Grub2U引導寫入階段,必須注意的是,在磁盤選擇上千萬不能選成電腦的硬盤了,否則後果很嚴重的(但也不用過分擔心,因為理論上電腦硬盤一個分區往往比咱們的U盤容量大很多,從容量上很容易判斷出U盤的),以小編的2G容量的U盤為例,應該選擇容量為1925M的磁盤(U盤實際容量往往比標稱容量要小一些,很容易判斷的),選項中的可選參數最好保持為空,一個也不要勾選,默認即可,直接點擊“安裝”
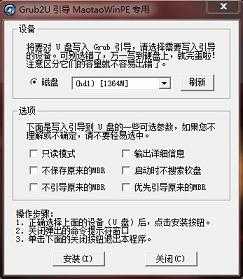
第六步:您已經成功的格式化並寫入了Grub引導了,按任意鍵繼續下面的操作

第七步:根據中文提示,系統要求為您的引導U盤設置一個啟動密碼(隨便輸入如:0000,這個步驟必不可少,不管您願不願意,都得輸入一串密碼的,否則無法繼續操作),確保兩次輸入一致,牢記密碼就可以了,還是任意鍵繼續操作

第八步:至此,用U盤制作的WinPE操作系統已經安裝完成,接下來就剩裝系統了,同樣是任意鍵退出

第九步:將准備好的Windows XP Ghost版系統光盤中的系統鏡像文件復制拷貝到U盤根目錄下或英文名稱的文件夾下,通常Ghost XP鏡像文件的後綴名為:GHO,大小應該在600M~1G之間,如果是SP3 Ghost版本那麼他的文件應該為:WINXPSP3.GHO,如果您不想通過光盤復制鏡像到U盤中,您還可以通過網上下載“深度Windows XP SP3 Ghost版本”到U盤或者硬盤指定文件夾。這一步必須在U盤引導盤制作成功後,才能進行! U盤裝系統
第十步:重啟計算機,按Del鍵進入Bios設置,將計算機的第一啟動項改為“從USB啟動”(相信大家都應該對更改Bios啟動項有所了解的,通常“啟動項”設置位於Advanced Bios Features選項中的
First Boot Device 優先啟動磁盤,將其中設備設定為USB-HDD,中文意思為:通過USB設備連接的磁盤驅動器)
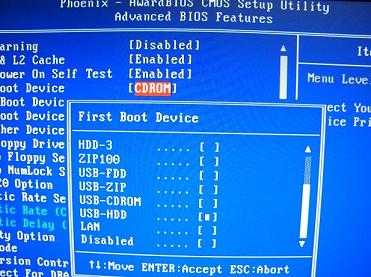
這裡在介紹些一些常用的品牌機Bios啟動項設置界面,看似復雜,但都大同小異,無論如何要將Bios中的優先啟動項設置為從USB啟動,否則使用U盤中的WinPE系統!
戴爾品牌機Bios啟動項設置
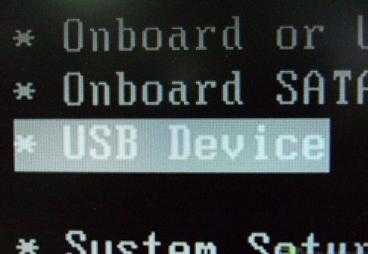
IBM或聯想thinkpad筆記本Bios啟動項設置界面
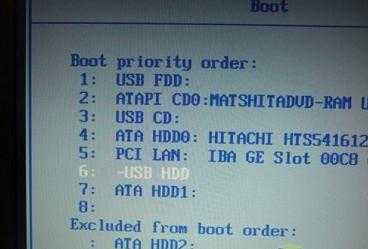
HP筆記本啟動項設置界面

第十一步:第一啟動項設置完畢後,按F10保存退出,插上制作好的引導U盤,重新啟動計算機,根據開機提示選擇“WinPE 迷你維護系統”按下回車鍵,這是WinPE系統會提示您輸入密碼,該密碼就是最開始您設置過的U盤密碼,假如是:0000,確保密碼輸入正確之後,就會成功進入WinPE迷你操作系統(該系統並非運行在您的計算機硬盤上,而是運行在您的U盤之上了)
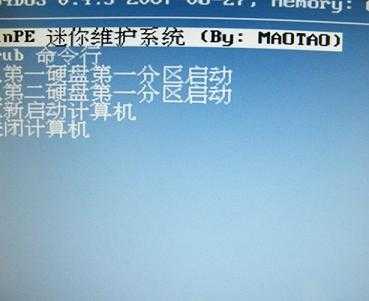
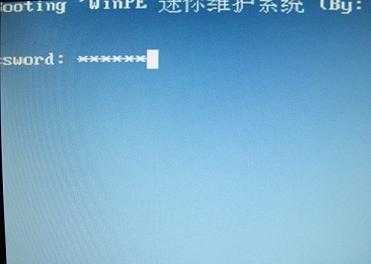
第十二步:在 WinPE迷你操作系統中,是不是有類似XP的感覺,不僅如此,您還可以對原來計算機的C盤進行格式化操作,在格式化操作過程中,還應該選擇C盤(系統盤符)的文件格式,FAT32格式或NTFS格式兩種,小編推薦您選擇NTFS格式對C盤進行格式化,要詳細了解為什麼,您可以百度搜索NTFS與 FAT32的區別。在開始格式化C盤之前,請先確保C盤中沒有您的重要數據文件,否則一旦格式化C盤原有數據將全部丟失。下面開始格式化


第十三步:點擊“開始”菜單,在程序中打開“諾頓Ghost V11”,啟動Ghost程序,接下來的操作步驟就跟平時用Ghost來安裝系統一樣了,操作順序為:點擊“Local(本地)—點擊“Partition(操作分類)”—點擊“From Image(來自鏡像文件)”
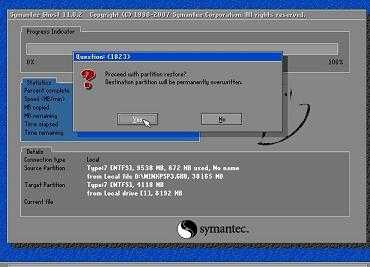
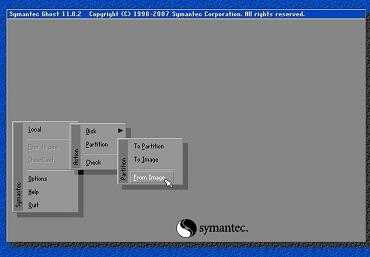
第十四步:在目錄中找到您存儲到U盤或指定文件夾的系統鏡像文件,如:WINXPSP3.GHO,雙擊該文件或按下“Open”鍵,一路按“回車”鍵或選擇“OK”
第十五步:當彈出對話框,要求選擇Yes或No時,選擇Yes,詢問的意思是:鏡像文件將按您的設定恢復到C盤
,操作完成後,原來C盤中的數據將被刪除,總之選擇Yes就OK了

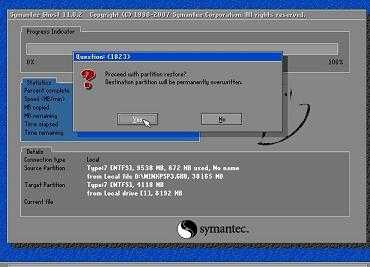
第十六步:Ghost鏡像恢復進程中

第十七步:.等待恢復完成後,Ghost會提示你:克隆復制的過程完成,選擇繼續或重新啟動計算機,這裡選擇“Reset Computer 重啟”
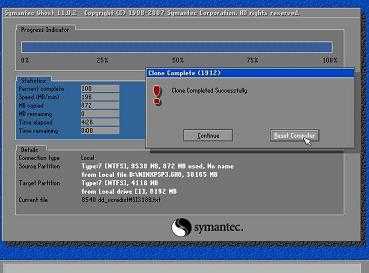
第十八步:返回第10步,進入Bios後將第一啟動項設置為從硬盤啟動即可,重啟計算機後等待系統重裝結束,安裝好驅動程序和應用軟件就OK了
注:本次U盤裝系統全過程當中的所有的數據都來自於U盤,要知道U盤數據的讀寫速度是遠遠快於光驅的,所以整個過程要比采用光驅重裝系統快上許多,並且出錯的幾率非常小。
利用好手中的U盤引導盤,您不僅可以重裝系統,還可以進行磁盤分區、格式化、充當應急盤拯救重要文件了,總之U盤裝系統只是WinPE利用的一小部分
從此,您可以擺脫光驅讀盤困難、沒有光驅就無法安裝系統的煩惱,輕松使用U盤裝系統了