JDK8是Java的一個產品,如果你還記得以前手機軟件安裝包的格式很多都是JDK格式,那麼說明你已經老了。不說這些了,總之是JDK8在Linux系統中應用很廣泛,本文就來介紹一下CentOS系統安裝JDK8的步驟。
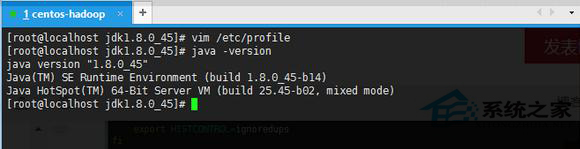
安裝JDK8
1.下載JDK的安裝文件。
2.新建/usr/java文件夾,將jdk-8u60-linux-x64.tar.gz放到該文件夾下,並切換到/usr/java目錄下。
3.執行命令tar zxvf jdk-8u60-linux-x64.tar.gz進行解壓縮,解壓後/usr/java目錄下多了jdk1.8.0_60文件夾。
4.通過以上步驟,JDK安裝完畢。下面開始配置環境變量。
配置環境變量
1.執行命令vim /etc/profile編輯profile文件。
2.在/etc/profile底部加入如下內容:
JAVA_HOME=/usr/java/jdk1.8.0_60
PATH=$JAVA_HOME/bin:$PATH
CLASSPATH=$JAVA_HOME/jre/lib/ext:$JAVA_HOME/lib/tools.jar
export PATH JAVA_HOME CLASSPATH
3.以上,環境變量配置完成。需要注意的是,PATH在配置的時候,一定要把$JAVA_HOME/bin放在前面,不然使用java命令時,系統會找到以前 的java,再不往下找了。這樣java這個可執行文件運行的目錄其實不在$JAVA_HOME/bin下,而在其它目錄下,會造成很大的問題。
4.執行命令source /etc/profile讓profile文件立即生效。
命令測試
1.使用javac命令,不會出現command not found錯誤。
2.使用java -version,出現版本為java version “1.8.0_60”。
3.看看自己的配置是否都正確。
echo $JAVA_HOME
echo $CLASSPATH
echo $PATH
代碼測試
在自己的工作目錄下創建新的文件Hello.java。寫入如下內容:
public class Hello{
public static void main(String[] args){
System.out.println(“Hello World”);
}
}
執行命令如下,如果得到以下結果,說明jdk安裝完成。
# javac Hello.java
# java -cp 。 Hello
Hello World
當然,我們安裝的jdk8,應該測試下jdk8的特性。可以使用jdk8特有的stream來測試,代碼如下:
import java.util.Arrays;
import java.util.Iterator;
import java.util.List;
import java.util.function.Consumer;
import java.util.function.Function;
import java.util.function.Predicate;
public class TestLambda {
public static void main(String[] args) {
// Aggregate Operations
List《String》 myList = Arrays.asList(“zhangsan”, “lisi”, “wangwu”,
“liuliu”);
myList.stream().filter(x -》 x.contains(“a”)).map(x -》 x.toUpperCase())
.forEach(x -》 System.out.println(x));
}
}
使用以下命令運行,得到結果,說明安裝沒有問題。
# javac TestLambda.java
# java -cp 。 TestLambda
以上就是CentOS系統安裝JDK8的步驟了,包括了安裝的過程和調試的過程。希望大家都能夠順利地使用JDK8。如果是紅帽系統安裝JDK8,可以參考:RedHat下載安裝JDK的方法