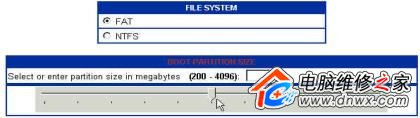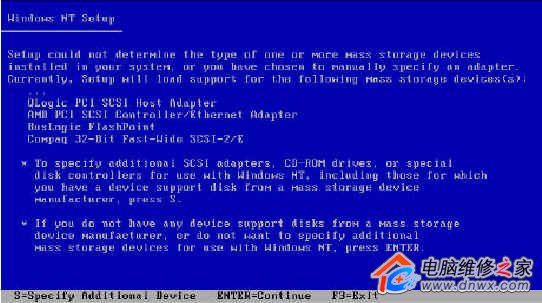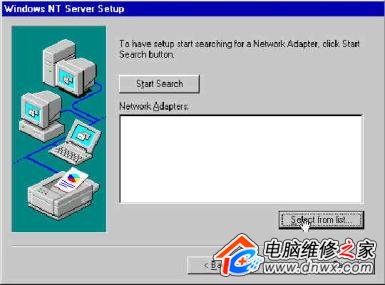如何在PE服務器上安裝WindowsNT Server 4.0
感謝您使用DELL服務器。本安裝指南介紹了如何在DELL PowerEdge系列服務器上安裝Windows
NT Server 4.0的具體過程,希望對您的工作有所幫助。
CPU安裝設置
筆記本維修
Dell支持三種NT的安裝方式: 打印機維修培訓
1、快速安裝(Express Setup),即由DELL Open Manage Server Assistant(綠色光
盤)啟動安裝。此種方式將破壞硬盤上原有的分區及數據。
2、Windows NT 光盤啟動安裝。
3、三張啟動軟盤啟動安裝。(具體安裝方法與NT 光盤啟動安裝相同。)
制作三張啟動盤方法是:在DOS環境下,運行NT CD下i386\WINNT/OX,按提示制作三張磁盤。
DELL服務器不支持 winnt /b 方式安裝(即Copy安裝文件到硬盤的方式)
快速安裝
1、用DELL Open Manage Server Assistant(以下簡稱DOSA)啟動服務器。
2、選擇語言並接受許可協議後,在浏覽器界面頂端選擇快速安裝圖標(左數第三個)。
3、選擇服務器安裝
4、設置時區和時間後選擇‘開始服務器安裝’(Start Server Setup)。
5、在‘配置磁盤陣列卡’(Config RAID controller)頁面,選擇‘不改變’(No Change),按繼續(Continue)。
磁盤陣列的出廠默認配置為兩個邏輯磁盤,第一個4GB,用來安裝操作系統,剩余空間為第二個邏輯盤。
6、在‘選擇操作系統’(Select Operating System)頁面,選擇‘Microsoft Windows NT 4.0 Server’,按‘保存信息’(Save
Information)。
7、選擇啟動分區的文件系統(FAT/NTFS)和大小,按‘配置硬盤’繼續(Configure Hard-Disk Drive)。
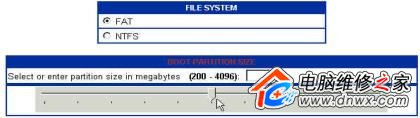
8、輸入操作系統相關的配置信息,其中‘產品編號’(Product ID)是NT光盤的CD KEY。按‘保存配置信息’(Save configuration
Information)繼續。
9、 按‘開始操作系統安裝’(Start Operating System Installation)並按提示插入NT光盤。
10、 系統將根據您輸入的信息自動完成NT的安裝。
NT光盤啟動安裝
一、安裝SCSI和RAID卡驅動程序
1、根據服務器的具體配置,制作相應的驅動程序軟盤。
方法詳見本文制作驅動程序和下載驅動程序部分。
2、用Windows NT Server 4.0光盤啟動,按F6加載驅動程序。(若用軟盤啟動安裝NT, 則不需按F6)
系統自檢結束後,您將看到一行信息(白色文本, 黑色屏幕背景):
“Setup is inspecting your computer’s hardware configuration (安裝程序正在檢測硬件配置)……”
馬上按 <F6>,(此時只有1/2秒的時間)。該屏之後屏幕將變為藍色出現一行文本:“Windows NT Setup.”
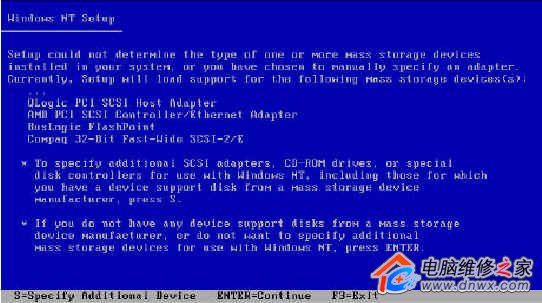
3、屏幕提示按 <S> 鍵指定其他存儲設備,即:Specify Additional Device
選擇 Others 並按 <Enter>.。在軟驅中插入SCSI驅動盤,根據服務器的具體配置選擇加載相應的SCSI卡驅動程序。
4、若該Dell服務器配置有RAID磁盤陣列,則在軟驅中插入RAID 驅動盤。
屏幕提示按 <S> 鍵指定其他存儲設備,即:Specify Additional Device
選擇 Others 並按 <Enter>.。根據服務器的具體配置選擇加載相應的RAID卡驅動程序。
5、按<Enter>繼續, 看到 Welcome to Setup 屏。
6、系統提示是否加載其它設備驅動程序(中文界面),因驅動程序已經加載,按Enter繼續。
7、在顯示NT 安裝分區時,NT SETUP 程序只能識別最大8G 的硬盤空間,且安裝分區最大只能4G。
余下的硬盤空間在NT安裝完成後,用NT的磁盤管理器(Disk Administrator)對其進行分區和格式化後,即可識別和管理。
8、當系統提示插入‘Adaptec 7800 Family Manager Set for Windows NT 4.0’,在軟驅中插入SCSI驅動盤。
9、若系統中有RAID卡,系統提示插入‘DELL PERC……NT 4.0 Device Drivers’,在軟驅中插入RAID卡驅動盤。
二、安裝網卡驅動程序
1、當系統提示安裝網絡, 請手工加載網卡驅動程序。
千萬不要讓NT 自動檢測或選擇NT default driver(Intel 82557-based), 否則將導致NT藍屏。
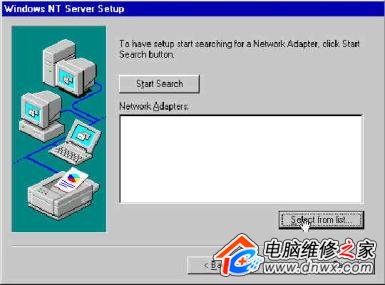
2、選擇從列表中選擇(Select from list),選擇從磁盤安裝(Have Disk),選擇A盤,根據服務器的具體配置在列表中選擇相應的網卡類型。
三、安裝顯卡驅動程序
1、必須安裝NT Service Pack 4或更高版本後,再安裝顯卡驅動。
2、在控制面板(Control Panel)中雙擊‘顯示’(Display),選擇‘設置’(Setting)。
3、選擇‘顯示類型’(Display Type),選擇‘更改’(Change)。
4、選擇‘從磁盤安裝’(Have Disk),選擇A盤,根據服務器的具體配置在列表中選擇相應的顯卡類型。


四、安裝磁帶機
1、NT BACKUP程序只能支持普通的磁帶設備。
如果您使用的是自動裝填器(Auto Loader)或磁帶庫(Tape Liberay),請使用專門的備份軟件,如CA ARCServe或Veritas
Backup EXEC等。
2、如果要使用NT BACKUP,請安裝磁帶機驅動程序。

在控制面板(Control Panel)中打開‘磁帶設備’(Tape Device),選擇‘驅動程序’頁:
3、選擇‘添加’,再選擇‘從磁盤安裝’。 根據服務器的具體配置選擇加載相應的磁帶機驅動程序。
4、運行‘程序’->‘管理工具’->‘備份’,選擇‘操作’->‘硬件設置’。如果‘磁帶驅動器’中出現您安裝的磁帶機,說明磁帶機驅動程序已經安裝成功。

制作驅動程序
1、直接從DELL OPENMANAGE SERVER ASSISTANT (綠色光盤)啟動。
或者把這張光盤放入別的計算機(具有128M 內存和IE5.0)。
2、選擇創建磁盤(Diskette)圖標(左數第四個)。
3、選擇機器類型 (本機類型) 和操作系統 (Windows NT 4.0),再選擇Next,如下圖:

4、如下圖所示選中NT安裝必需的驅動程序:
SCSI驅動:選擇NT Support Files下,NT4.0 SCSI。
RAID驅動:選擇NT PERC…(根據RAID卡類型)下的第一張盤。
網卡驅動:選擇NT Support Files下,NT4.0 Intel Pro Family Adapter。
顯卡驅動:選擇NT Support Files下,NT4.0 Video Controller。
5、按Copy Files ,根據提示在軟驅中插入軟盤。
注意:系統將自動格式化軟盤,軟盤上的已有的文件和數據將全部丟失。
當做完每張盤之後,請在軟盤上注明驅動程序的類型。
下載驅動程序
1、請輸入以下網址
2、選擇comsumer 或者bussiness。
3、輸入產品編號或者機器型號,然後點擊Go。
4、選擇Downloads。
5、選擇操作系統,語言,驅動程序類型,然後點擊Go。
6、根據服務器的具體配置,選擇您這台服務器相對應的驅動程序。
相關網站
可下載相關驅動程序或工具軟件
中文技術支持網站