當 BIOS POST 屏幕上出現 Press F8 for BBS POPUP(按 F8 鍵以進入 BBS POPUP)提示時,按 F8 鍵(請參見圖 5–1)。您可以從 BBS POPUP 菜單中選擇引導設備。

完成 BIOS POST 過程後,將會顯示 "Boot Device"(引導設備)菜單(請參見圖 5–2)。現在,將 Windows 介質 CD 插入到服務器的 DVD 驅動器中。
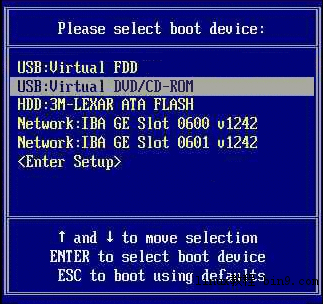
從 "Boot Device"(引導設備)菜單中選擇 DVD/CD-ROM 驅動器或 CD 映像並按 Enter 鍵。當出現 Press any key to boot from CD(按任意鍵以從 CD 引導)提示時,快速按下任意鍵。 Windows 安裝向導啟動。
繼續執行安裝向導直到您看到出現 "Installation Type"(安裝類型)頁面(請參見圖 5–3),然後單擊 "Custom (advanced)"(自定義(高級))。
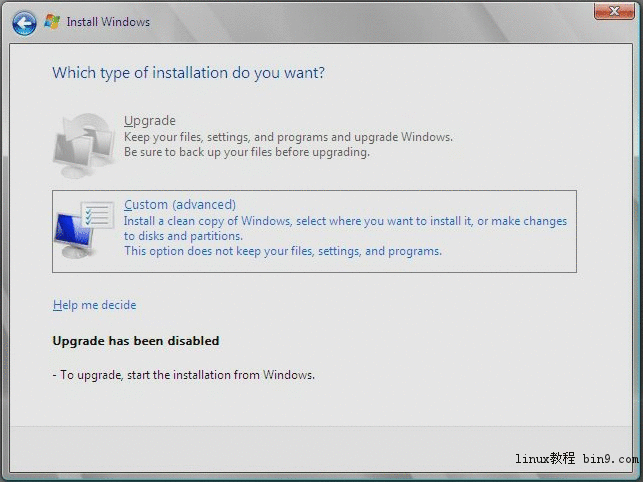
在 "Where Do You Want to Install Windows"(您想將 Windows 安裝在何處)頁面上,單擊 "Load Driver"(裝入驅動程序)選項,如圖 5–4 所示。
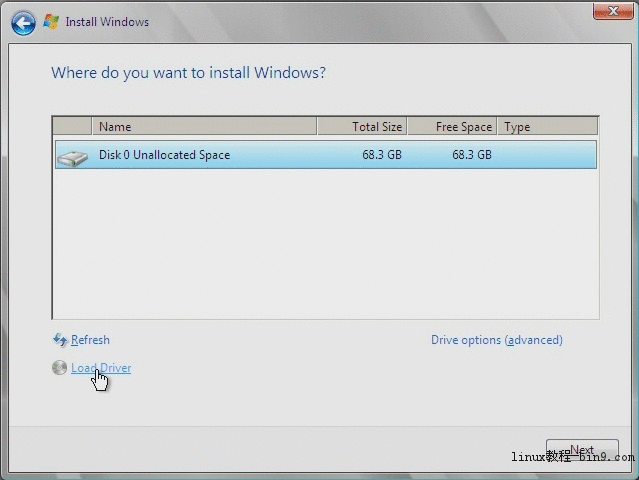
將顯示 "Load Driver"(裝入驅動程序)頁面。
在 "Load Driver"(裝入驅動程序)頁面上(請參見圖 5–5),單擊 "OK"(確定)。確保工作站可從您創建的海量存儲驅動程序介質(軟盤、USB 閃存盤或 CD/DVD)訪問海量存儲驅動程序。
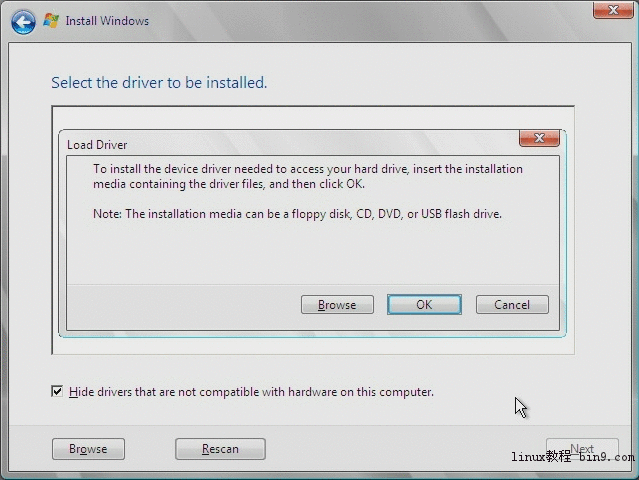
單擊 "Browse"(浏覽)按鈕並導航到驅動程序介質文件夾(請參見圖 5–6)。
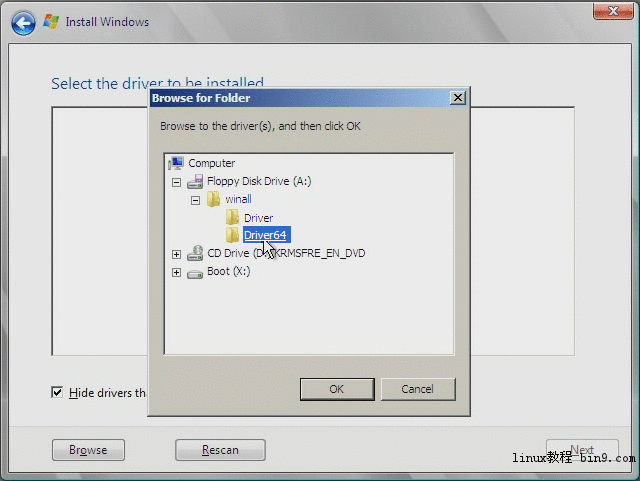
選擇相應的海量存儲驅動程序(32 位或 64 位版本),然後單擊 "OK"(確定): 適用於 SATA 的 Intel ICH10 SATA AHCI 控制器。適用於 RAID 的 Intel ICH10 SATA RAID 控制器。適用於可選 Sun StorageTek HBA 的 LSI 1064E 適配器(SAS 3000 系列,4 端口)。
"Driver Selection"(驅動程序選擇)頁面顯示選定的驅動程序(請參見圖 5–7)。
確認選擇了正確的驅動程序,然後單擊 "Next"(下一步)。
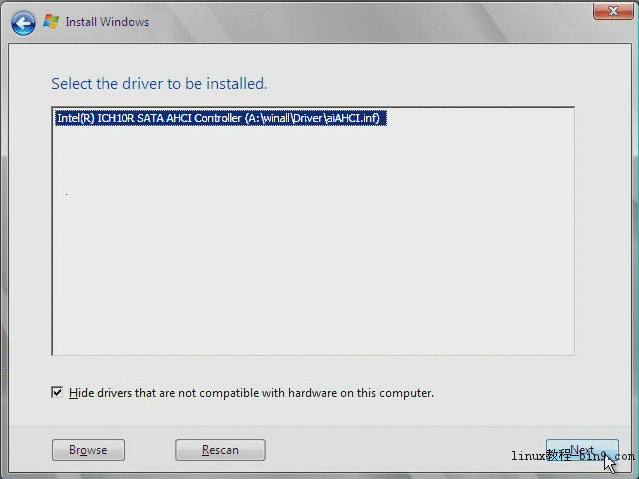
將顯示 "Where Do You Want to Install Windows"(您想將 Windows 安裝在何處)頁面。
在 "Where Do You Want to Install Windows"(您想將 Windows 安裝在何處)頁面上(請參見圖 5–8),執行以下操作之一: 如果不希望覆蓋 Windows 默認分區信息,請單擊 "Next"(下一步)並跳至步驟 14。
如果希望覆蓋 Windows 默認分區信息,請單擊 "Driver Options (advanced)"(驅動程序選項(高級))選項並轉至下一步。
 注意 –格式化或重新分區預先存在的分區將會銷毀分區上的所有數據。
注意 –格式化或重新分區預先存在的分區將會銷毀分區上的所有數據。 在含有驅動程序選項的 "Where Do You Want to Install Windows"(您想將 Windows 安裝在何處)頁面上(請參見圖 5–8),執行以下操作:
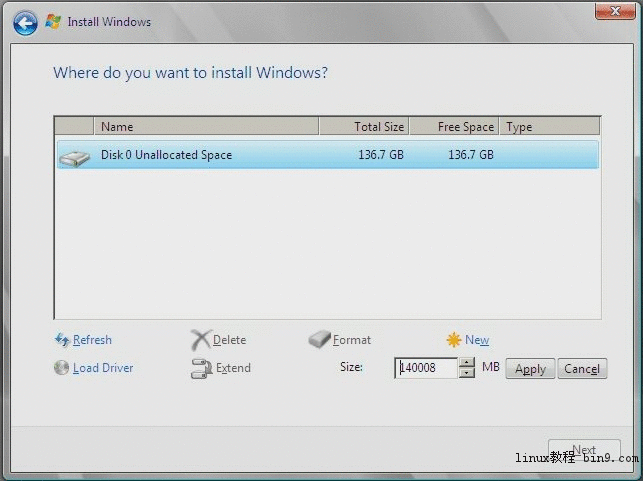
單擊 "New"(新建)創建新分區。
按需要更改大小設置,然後單擊 "Apply"(應用)。
單擊 "Next"(下一步)。
開始 Windows 安裝。在安裝過程中,系統會重新引導多次。
完成 Windows 安裝後,Windows 會啟動並提示您更改用戶密碼。單擊 "OK"(確定)並轉至設置初始用戶登錄帳戶。創建初始用戶帳戶後,會顯示 Windows 2008 桌面。