系統組策略幾乎是各位網絡管理人員管理網絡時的必用利器之一,有關該利器的常規應用技巧,相信許多人都已經耳熟能詳了。
但是筆者一直認為,只要我們足夠細心、用心,就一定會從系統組策略中不斷挖掘出新的應用技巧來。不信的話,就來看看下面的內容吧,相信它們會幫助大家進入一個新的應用新“境界”!
巧限程序,謹防“自鎖”
Windows服務器中有一個名為“只允許運行Windows應用程序”的組策略項目,一旦你將該項目啟用,同時限制好指定的程序可以運行外,那麼無論你是否在“只允許運行程序列表”中,添加了gpedit.msc命令,只要“只允許運行Windows應用程序”的組策略項目生效,系統的組策略就會自動“自鎖”,即使你在超級管理員帳號下使用“gpedit.msc”命令,也不能打開系統的組策略編輯窗口!那麼有沒有一種辦法,既能限制應用程序的運行,又能防止系統組策略出現“自鎖”現象呢?答案是肯定的,你可以按照如下步驟來操作:
首先依次單擊“開始”/“運行”命令,在彈出的系統運行框中,輸入字符串命令“gpedit.msc”,單擊“確定”按鈕後,打開系統組策略編輯窗口;
依次展開該窗口中的“用戶配置”/“管理模板”/“系統”項目,在對應“系統”項目右邊的子窗口中,雙擊“只運行許可的Windows應用程序”選項,在其後彈出的界面中,將“已啟用”選項選中。隨後,你將在對應的窗口中看到“顯示”按鈕被自動激活,再單擊“顯示”按鈕,然後繼續單擊其後窗口中的“添加”按鈕,再將需要運行的應用程序名稱輸入在添加設置框中,最後單擊“確定”按鈕;
下面,請大家千萬不要將組策略編輯窗口立即關閉;然後打開系統運行對話框,並在其中執行“gpedit.msc”命令,此時你將發現系統組策略編輯程序已經無法運行了!不過,幸虧前面沒有將組策略編輯窗口關閉,現在你可以繼續在組策略編輯窗口中,雙擊剛才設置的“只允許運行Windows應用程序”項目,然後在彈出的策略設置窗口中,選中“未配置”選項,最後單擊一下“確定”按鈕,這樣就能實現既可以限制運行應用程序的目的,又能阻止系統組策略出現“自鎖”現象。
小提示:要是你將指定的應用程序名稱添加到“只允許運行Windows應用程序”列表中後,直接把組策略編輯窗口關閉的話,可以通過下面的步驟來進行恢復:
重新將服務器系統啟動一下,在啟動的過程中不停地按下F8功能鍵,直到出現系統的啟動菜單,然後執行其中的“帶命令行提示的安全模式”命令,將服務器系統切換到命令行提示符狀態;
接下來在命令提示符下直接執行mmc.exe字符串命令,在彈出的系統控制台界面中,單擊“文件”菜單項,並從彈出的下拉菜單中單擊“添加/刪除管理單元”選項,再單擊其後窗口中的“獨立”標簽,然後在如圖1所示的標簽頁面中,單擊“添加”按鈕;
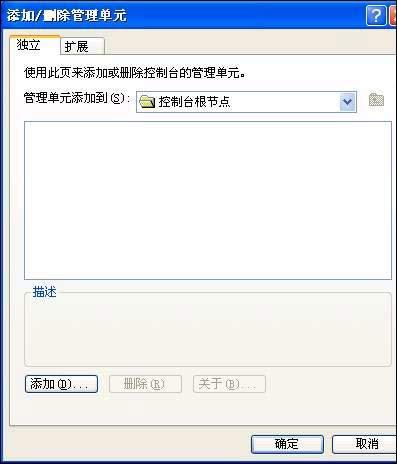
下面,再依次單擊“組策略”、“添加”、“完成”、“關閉”、“確定”按鈕,這樣就能成功添加一個新的組策略控制台;以後,你就能重新打開組策略編輯窗口,然後按照上面的設置,實現既可以限制運行應用程序的目的,又能阻止系統組策略出現“自鎖”現象。
系統組策略幾乎是各位網絡管理人員管理網絡時的必用利器之一,有關該利器的常規應用技巧,相信許多人都已經耳熟能詳了。
但是筆者一直認為,只要我們足夠細心、用心,就一定會從系統組策略中不斷挖掘出新的應用技巧來。不信的話,就來看看下面的內容吧,相信它們會幫助大家進入一個新的應用新“境界”!
不同用戶,不同權限
也許你的服務器中包含有許多用戶,但為了保護服務器的安全,你希望這些用戶對服務器的訪問控制權限各不相同,以便日後服務器遇到意外時,你能根據權限高低的不同,就能快速地找到“從中作亂”的用戶。要想對不同的用戶,分配不同的訪問控制權限,只需要對服務器組策略進行一下設置就可以了,下面就是具體的設置步驟: