想象一下,如果任何人都可以隨意占用服務器的硬盤空間,您的服務器硬盤能支撐多久?所以,限制和管理用戶使用的硬盤空間是非常重要的,無論是文件服務、FTP服務還是E-mail服務,都要求對用戶使用的磁盤容量進行有限地控制,以避免對資源的濫用。Windows 2003中的磁盤配額(Disk Quotas)能夠簡單高效地實現這個功能,相比其他配額軟件它具有“原裝”的優勢。
■ 磁盤配額的功能
所謂磁盤配額就是管理員可以對本域中的每個用戶所能使用的磁盤空間進行配額限制,即每個用戶只能使用最大配額范圍內的磁盤空間。磁盤配額監視個人用戶卷的使用情況,因此,每個用戶對磁盤空間的利用都不會影響同一卷上其他用戶的磁盤配額。磁盤配額具有如下特性:
* 磁盤配額只有在NTFS文件系統才支持,以卷為單位管理磁盤配額,必須在NTFS格式的卷上才可以實現該功能。不過,只有Windows 2000/XP/2003操作系統的NTFS文件系統才能支持磁盤配額,不能在Windows NT 4.0的NTFS分區上設置磁盤配額。
* 磁盤配額可以對每個用戶的磁盤使用情況進行跟蹤和控制。這種跟蹤是利用文件或文件夾的所有權來實現的。當一個用戶在NTFS分區上拷貝或存儲一個新的文件時,他就擁有對這個文件的所有權,這時磁盤配額程序就將此文件的大小計入這個用戶的磁盤配額空間。
* 磁盤配額不支持文件壓縮,當磁盤配額程序統計磁盤使用情況時,都是統一按未壓縮文件的大小來統計,而不管它實際占用了多少磁盤空間。這主要是因為使用文件壓縮時,不同類型的文件類型有不同的壓縮比,相同大小的兩種文件壓縮後大小可能截然不同。
* 當設置了磁盤配額後,分區的報告中所說的剩余空間,其實指的是當前這個用戶的磁盤配額范圍內的剩余空間。
* 磁盤配額程序對每個分區的磁盤使用情況是獨立跟蹤和控制的,而不論它們是否位於同一個物理磁盤。
* 操作系統可以對磁盤配額進行監測,它可以掃描磁盤分區,監測每個用戶對磁盤空間的使用情況,並用不同的顏色標識出磁盤使用空間超過報警值和配額限制的用戶,這樣就方便了對於磁盤配額的管理。
* 登錄到相同計算機的多個用戶互不干涉其他用戶的工作能力;一個或多個用戶不獨占公用服務器上的磁盤空間;在個人計算機的共享文件夾中,用戶不使用過多的磁盤空間。
綜上所述,可以看出磁盤配額提供了一種基於用戶和分區的文件存儲管理,使得管理員可以方便的利用這個工具合理的分配存儲資源,避免由於磁盤空間使用的失控可能造成的系統崩潰,從而提高了系統的安全性。
■ 磁盤配額管理
磁盤配額的管理主要包括啟用磁盤配額和為特定用戶指定磁盤配額兩個方面的內容,現在分別予以介紹。
1.啟用磁盤配額
啟用磁盤配額,可以在用戶超過管理員所指定的磁盤空間時,阻止其進一步使用磁盤空間或記錄用戶的使用情況。
第1步 如果已經創建好NTFS的卷,可以在Windows資源管理器中,用鼠標右鍵單擊欲啟用磁盤配額的卷,在快捷菜單中選擇“屬性”菜單項,即可顯示如圖1所示的“磁盤屬性”對話框。

圖1 “磁盤 屬性”對話框
第2步 單擊“配額”標簽,切換到如圖2所示的“配額”選項卡。選中“啟用配額管理”復選框,其下的各個復選框將變為可用狀態,其中,“拒絕將磁盤空間給超過配額限制的用戶”復選項,磁盤使用空間超過配額限制的用戶將收到來自Windows的“磁盤空間不足”的提示信息,並且在沒有從中刪除和移 動現存文件的情況下,無法將額外的數據寫入卷中。如果清除該復選框,則用戶可以超過配額限制,無限制地使用磁盤空間。
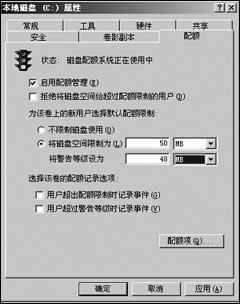
圖2 “配額”選項卡
“不限制磁盤使用”單選項,選中該項,則用戶可以無限制地使用服務器磁盤空間。
選中“將磁盤空間限制為”和“將警告等級設置為”單選項,並輸入允許卷的新用戶使用的磁盤空間,和用戶使用的磁盤空間接近警告值時發出警告。在磁盤空間和警告級別中可以使用十進制數值(例如,20.5),並從下拉列表中選擇適當的單位(如KB、MB、GB 等)。
選中“用戶超出配額限制時記錄事件”復選項,如果啟用磁盤配額,則只要用戶超過管理員設置的配額限制,事件就會寫入到本地計算機的系統日志中。管理員可以用事件查看器,通過篩選磁盤事件類型來查看這些事件。默認情況下,配額事件每小時都會被寫入本地計算機的系統日志。
“用戶超過警告等級時記錄事件”復選項,如果啟用配額,則只要用戶超過管理員設置的警告級別,事件就會寫入到本地計算機的系統日志中。管理員可以用事件查看器,通過篩選磁盤事件類型來查看這些事件。
第3步 單擊“確定”按鈕,保存所做設置,啟用磁盤配額。
除了可以在本地服務器的卷上啟動磁盤配額外,還可以在遠程計算機上管理磁盤配額。在管理遠程計算機的磁盤配額之前,先要連接遠程計算機的卷。
第1步 在桌面上雙擊“網上鄰居”打開其窗口,單擊“工具”下拉菜單中的“映射網絡驅動器”菜單項,顯示如圖3所示的“映射網絡驅動器”對話框。
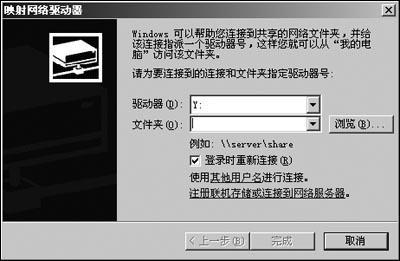
圖3 “映射網絡驅動器”對話框
第2步 打開“驅動器”下拉列表,為該連接指派一個驅動器號。在“文件夾”文本框中鍵入遠程計算機的卷路徑,其形式為:
\Computer_Name\Share_File_name
其中Computer_Name為遠程計算機名稱或IP地址,Share_File_name為共享文件夾的名稱。當然,也可單擊“浏覽”按鈕進行選擇。
第3步 單擊“確定”按鈕,保存所做設置。當遠程計算機的卷映射為網絡驅動器之後,就可以通過“我的電腦”對其進行操作了,如同對本地磁盤進行操作一樣簡單。不過,遠程計算機中的卷必須是以NTFS文件系統格式的卷。
2. 為特定用戶指定磁盤配額如果需要單獨為某一用戶指定磁盤配額,比如設置更多的磁盤使用空間或更少的磁盤空間,可以為該用戶單獨指定磁盤配額。
第1步 在“配額”選項卡下,單擊“配額項”按鈕,顯示 “本地磁盤的配額項”窗口。
第2步 單擊菜單欄的“配額”按鈕,打開“配額”下拉菜單,單擊其中的“新建配額項”菜單項,即可打開 “選擇用戶”對話框。當然,直接單擊工具欄的“新建配額項”按鈕,也可以打開該窗口。
第3步 單擊“位置”按鈕,顯示如圖4所示的“位置”對話框,選擇用戶所在的域或工作組。 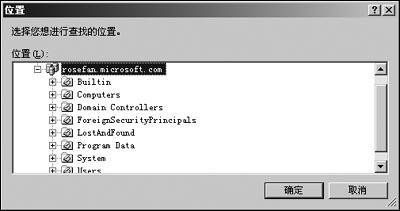
圖4 “位置”對話框
第4步 單擊“確定”按鈕,返回“選擇用戶”對話框。在“輸入對象名稱來選擇”下拉文本框中鍵入要設置配額的用戶名稱。不過,在添加用戶之前,需要首先在本地計算機中添加相應的用戶,否則添加時會顯示 “找不到名稱”對話框。
第5步 如果不知道用戶的確切名稱,可以使用高級查找功能,查找用戶。單擊“選擇用戶”對話框中的“高級”按鈕,顯示“選擇用戶高級選項”對話框。單擊“立即查找”按鈕,即可在“搜索結果”下拉列表框中顯示出當前計算機中存在的所有用戶,如圖5所示。
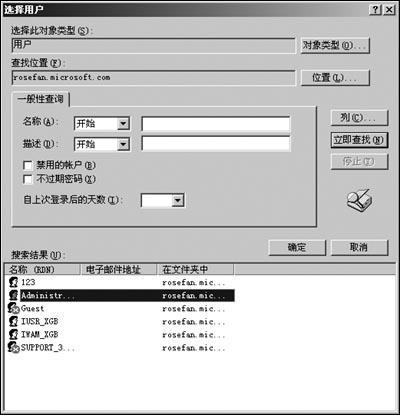
圖5 “選擇用戶高級選項”對話框 第6步 從列表框中選擇要指定配額的用戶,單擊“確定”按鈕,返回“選擇用戶”對話框。
第7步 單擊“確定”按鈕,顯示如圖6所示的“添加新配額項”對話框。在“設置所選用戶的配額限制”下方,選中“將磁盤空間限制”單選項,並在文本框中為該用戶設置訪問磁盤使用的空間。不管是在服務器的共享文件夾中存放文件,還是通過FTP來上傳文件,磁盤配額都是有作用的,即所有的文件總量都不能超過磁盤限額所規定的空間。 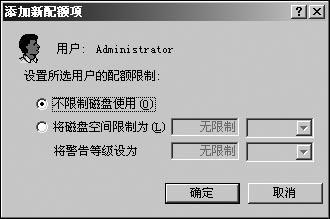
圖6 “添加新配額項”對話框
第8步 單擊“確定”按鈕,保存所做設置,至此該磁盤配額的設置工作完成,指定的用戶被添加到本地卷配額項列表中(如圖7)。

圖7 磁盤配額設置成功
如果想刪除指定的配額項,可在“本地磁盤的配額項”窗口中選中欲刪除的列表項,然後單擊鼠標右鍵,從彈出的快捷菜單中選擇“刪除”菜單項即可。