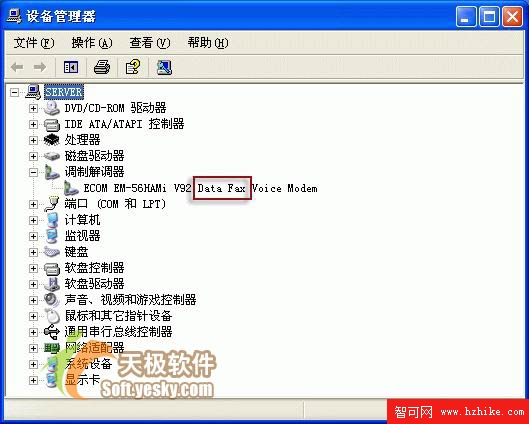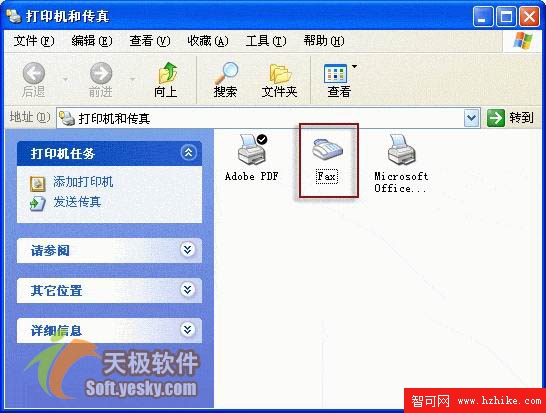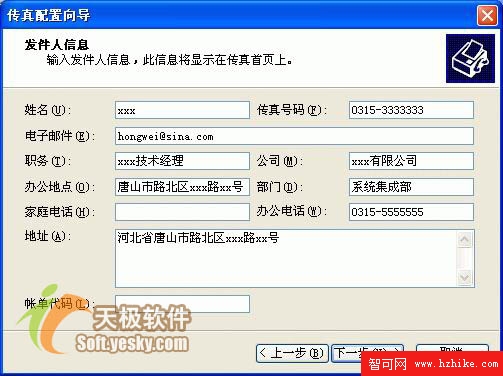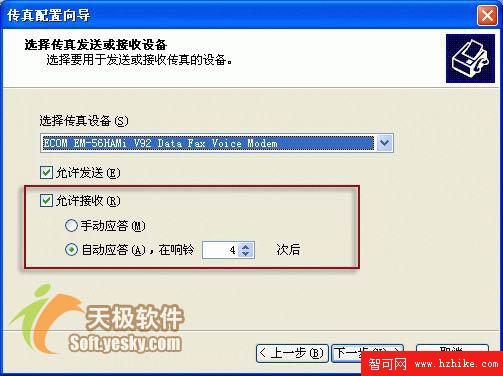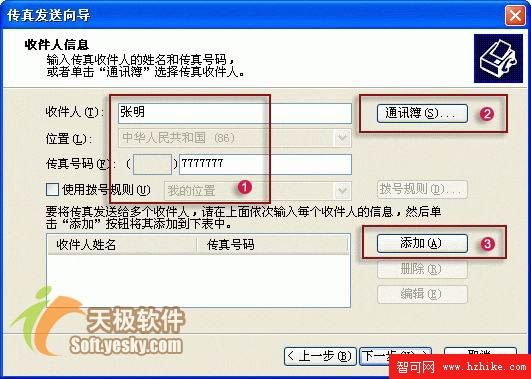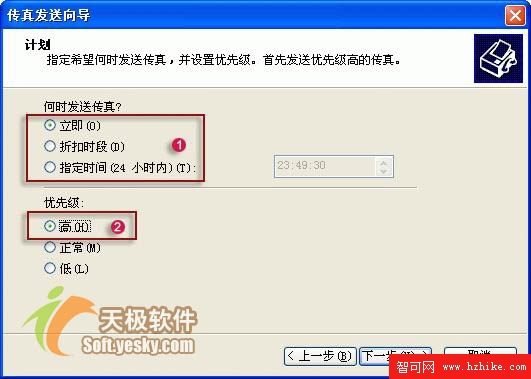隨著寬帶網的大量普及,原來撥號時代的Modem們已經很少有人再去關注它們,它們有的被遺棄在角落裡,有的留在了機箱上,再也沒有了以前的風采。但很多朋友的Modem當時買來時也都是身價不菲,現在就這樣放著,總感覺有點浪費,怎麼樣才能讓這些Modem發揮一下余熱呢?這就是今天筆者要給大家介紹的話題 —— 在Windows XP下用Modem巧設傳真。
其實,現在我們能見到的絕大多數Modem都支持傳真功能。而我們平時使用的Windows操作系統 (包括Windows 95、Windows 98、Windows XP)也都內置了傳真組件,只不過因為當時大家只想著用Modem上網,買“貓”也只注意這個目的,很少有人注意它的傳真功能罷了。今天,筆者就以Windows XP操作系統和ECOM EM-56HAMi內置Modem為例和大家探討一下傳真功能的配置步驟。
第一步 檢查硬件是否支持 第一步首先要檢查您的Modem是否支持傳真功能。檢查的方法很多,可以看說明書,查詢Modem廠商網站。其實最簡便易行的方法就是通過系統的“設備管理器”來檢查。
右鍵點擊“我的電腦”圖標,選擇“屬性”,在彈出的對話框中點擊“硬件”標簽→“設備管理器”按鈕,系統將彈出“設備管理器”對話框。雙擊展開“調制解調器”一項,如圖1所示,如果在您的畫面中紅框位置有Data Fax字樣即代表此Modem支持數據傳真功能。
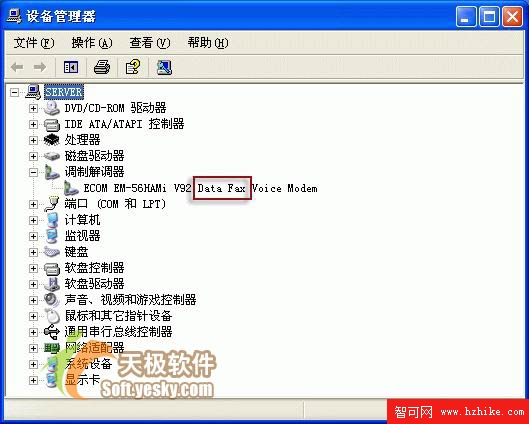 圖1
圖1 【小提示】 必須保證安裝的是原配Modem驅動程序,否則有可能顯示不准確。
第二步 配置傳真軟件 打開“開始”菜單→“設置→控制面板→打印機或傳真”,在彈出的“打印機和傳真”對話框中點擊“文件”菜單→“安裝一個本地傳真打印機”。此過程可能會提示插入XP安裝光盤,等安裝完成後,當前對話框中就會出現一個傳真機(Fax)圖標,如圖2所示。
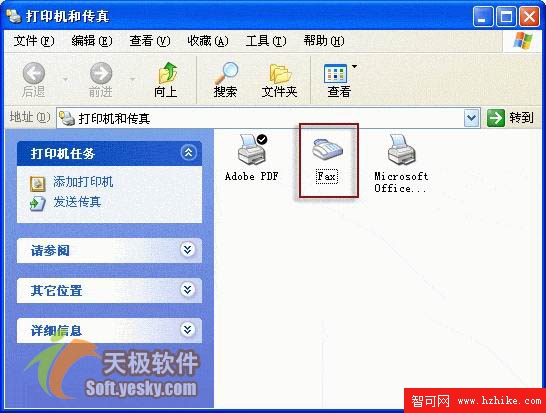 圖2
圖2
由於我們是第一次使用傳真功能時,隨後會自動彈出“傳真配置向導”對話框,點擊下一步進入發件人信息編輯區,按照提示輸入相應內容,如圖3所示。
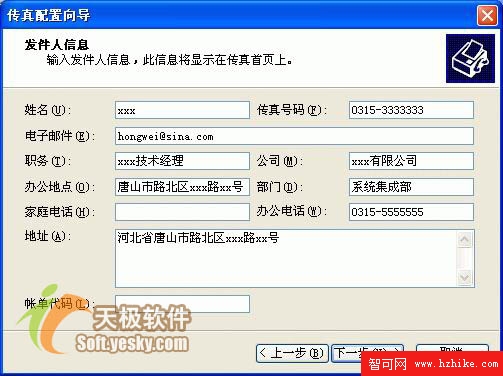
圖3 再次點擊下一步,出現傳真設備配置區,如圖4所示。因為我們要使用Modem作為傳真設備,所以要在“選擇傳真設備”一欄中選擇欲設置成傳真的Modem,本例為“ECOM EM-56HAMi V92 Data Fax Voice Modem”,然後選中“允許接收”復選項,以實現傳真機的自動應答功能,同時根據自己單位的情況決定讓電話鈴響幾聲後由傳真機自動接聽。
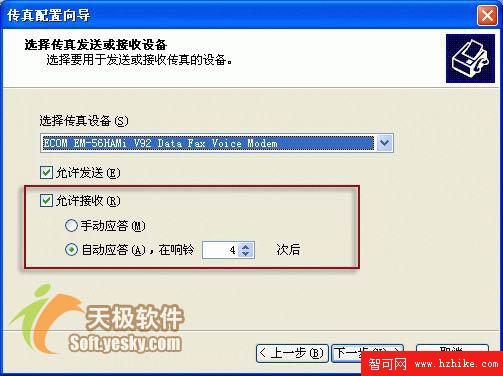 圖4
圖4
“下一步”按鈕,傳真配置向導會要求我們輸入TSID和CSID,這裡一般填入我公司的傳真號碼或公司名稱即可。它的作用是當進行傳真機進行收發工作時,TSID或CSID的中設置的信息會出現在對方傳真文件的頁眉位置,以便讓對方知道我公司的傳真號碼或公司名稱。
隨後是設置是否收到傳真後用打印機打印,以及是否將收到的傳真除保存在收件箱以外還保留一份副本到指定的文件夾中。這兩點,您可以根據自己公司的情況自行設置,如圖5所示。

圖5
最後點擊“下一步”後,將出現一個類似於郵件客戶端的“傳真控制台”,用戶以後就可以利用它來管理接收和發送出去的傳真了。
第三步 傳真的接收 接收傳真是件很簡單的事情,由於我們在圖4中已經將傳真機設置為自動接收,所以只要打開電腦,Windows XP就會自動檢查是否有傳真信號,並在設定的鈴響次數後自動接聽,同時彈出如圖6的傳真監視器,無須我們運行任何額外程序。如果我們想查看收到的傳真,只需點擊“開始”菜單→“通訊→附件→傳真→傳真控制台”,在“收件箱”中就會清楚地看到收到的傳真,同時這裡還有詳細的接收時間、頁數、大小、呼叫方等信息以方便我們查詢。

圖6
第四步 傳真的發送 大家從圖2中可能已經發現,在Windows XP中,傳真機就像一台打印機。因此,發送傳真時,只需在編輯軟件中選擇打印到傳真機就可以了。這樣,常用的編輯軟件像寫字板、畫圖、Photoshop、
Word、WPS等幾乎都可以用Modem傳真直接發送出去。接下來,筆者以Microsoft
Word 2003為例為大家演示傳真的發送。
一. 直接發送傳真 首先打開欲發送的文檔,然後點擊“文件”菜單→“打印”,在“打印機名稱”中選擇“Fax”傳真機,點擊確定。這時
Word 2003會彈出“傳真發送向導”對話框。點擊下一步後,出現如圖7的對話框,我們可以在位置1處手動輸入收件人的姓名以及傳真號碼,也可以點擊位置2的“通訊簿”按鈕,將常用的傳真號碼輸入進去,以便以後發送時可以直接調用。而如果想把這份傳真一次性發給多人,可以點擊位置3處“添加”按鈕依次將幾個接收者的傳真號碼添加進去。然後執行下一步,出現首頁選擇對話框,要求我們選擇一個適合的首頁,它會出現在傳真件的第一頁,包含著發件人姓名、收件人姓名、發送日期、頁數等必要信息。最後,再次點擊“下一步”按鈕,出現如圖8的計劃發送畫面,就可以在位置1處選擇何時發送,位置2處設置發送優先級。
經過上述幾步操作後,我們的傳真就可以順利發送出去了。
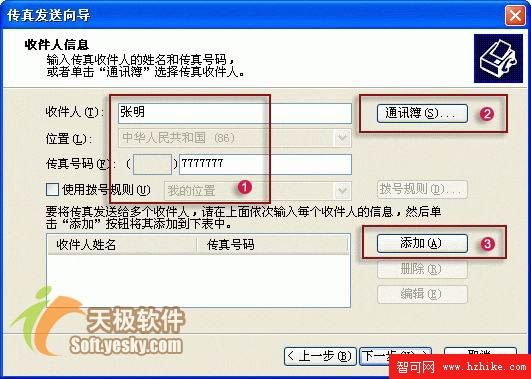
圖7 【小提示】 如果想給外地發送傳真,請選中“使用撥號規則”前面的對勾,就可以在“傳真號碼”框前輸入電話區號了,此外,如果您的單位裡有電話總機,這時可能需要先撥0,並等待1秒鐘讓電話交換機轉接到外線上,這時,就需要在圖7位置1的傳真號碼中輸入“0,7777777”,代表先撥0,然後稍等1秒鐘(一個“,”代表延時1秒),再撥後面的“7777777”號碼
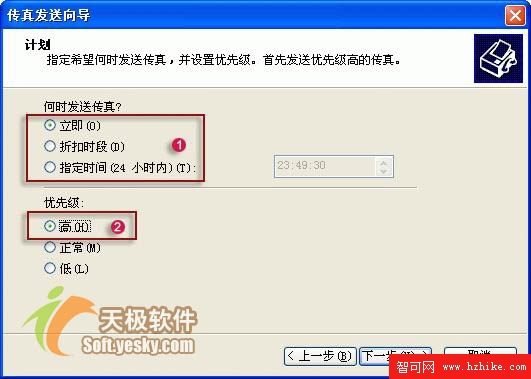 圖8
圖8 【小提示】經過實驗,優先級一項(圖8位置2)必須設置為“高”,否則會因為顯示傳真監視器而不能正常發送傳真。
二. 傳真模板發送 看完上述介紹,常用傳真的朋友也許會說,上面這個首頁的設置和我們平時使用的傳真不太一樣。平時的傳真一般不會將整頁紙全顯示發送信息,而一般就是寫上收件人和發送人姓名後就是傳真正文了。其實,這點微軟已經考慮到了,我們可以不使用“傳真發送向導”中的“首頁設置”,而通過
Word 2003自帶的傳真模板來實現我們的目的。
在
Word 2003中點擊“文件”菜單→“新建→本機上的模板→信函與傳真”,然後選擇一款適合的傳真模板,這時您會發現,新建的傳真模板裡除了開頭是一些關於發件人、收件人、傳真號碼、發件時間等必要的信息外,剩余的空間就是可供我們書寫傳真內容的備注欄了,我們可以把需要發送的傳真內容拷貝到備注欄中。然後和上面一樣,點擊“文件”菜單→“打印”進行傳真發送,只是在“傳真發送向導”中關閉“首頁發送”功能就行了。
Modem傳真與普通傳真的區別 【優 勢】
與電腦集成,便於提高工作效率 Modem傳真可以實現與辦公軟件的無縫集合,編寫好的電子文件直接通過Modem發送出去,有利於提高工作效率
發送效果更清晰 Modem傳真由於直接與對方傳真機數字傳輸,少了傳統傳真機中“先打印再掃描”的過程,清晰度遠高於傳統傳真機
多人發送更方便 傳統傳真機給多人發送文檔非常麻煩,必須一次次重復發送,只有少數高檔傳真機才具有多人發送的功能,而Modem傳真卻可以輕松地實現一次性向多位用戶同時發送
傳真管理更容易 類似於郵件客戶端的傳真控制台可以方便地對發送和接收的傳真進行管理,比起傳統紙質傳真來,自然方便很多
節省傳真耗材費用 在整個過程中根本不需要任何傳真耗材,常年使用也是一份不小的節約
中文操作簡單便利 Modem傳真基於中文Windows XP和中文編輯軟件,而發送傳真也和打印文件非常類似,相對於傳統傳真機上晦澀難懂的英文來講,上手更加容易
【缺 點】
傳統傳真機可以一直處於工作狀態,而Modem傳真機必須保證電腦打開,這無疑在某種情況下限制了Modem傳真機的使用范圍,但如果企業內部有一台常開的服務器的話,把Modem傳真機接在服務器上也不失為一個好辦法。
對於發送傳統紙質傳真較多的企業,Modem傳真機必須先使用掃描儀將文稿掃入電腦,再進行發送,相對於普通傳真機來講,顯得麻煩了很多。因此,這類企業不太適合使用Modem傳真機。
寫在最後 從上面我們可以欣喜地看到,老“貓”在傳真領域又能發揮余熱了。其實,Modem中有的還帶有語音功能,配合一些特殊的軟件還能實現電話機和自動答錄機的功能,只要您肯動腦筋,一些老的、過時了的配件也許還有另外一番廣闊的天地可供