Windows Server 2008系統的推出,並且局域網組網規模的逐步擴大,局域網中的計算機數量也是不斷增多,不少網絡管理員為了快速為計算機分配IP地址,一般都會選擇在局域網中架設DHCP服務器,來為局域網中的每一台計算機自動分配動態IP地址。大家肯定想迫切知道在該系統環境下如何安裝、配置DHCP服務器;下面,就請各位一起來看看在Windows Server 2008系統環境下架設DHCP服務器的具體步驟!
撩開DHCP服務面紗
在基於TCP/IP通信協議的網絡中,每一台工作站都至少需要一個IP地址,才能與局域網中的其他工作站連接通信。為了便於統一管理和規劃局域網網絡中的IP地址,DHCP服務便應運而生了。所謂DHCP,其實是Dynamic Host Configure Protocol的縮寫,它的中文含義也叫動態主機配置協議;該協議是一種客戶端-服務器技術,該技術允許DHCP服務器將其地址池中的IP地址自動分配給局域網中的每一台工作站,也允許局域網中的服務器租用其中的預留IP地址。
對於包含工作站數量比較多的單位網絡來說,在更換或修改IP地址的時候,我們只需在DHCP服務器系統中,對它的作用域參數進行一下更改,就能自動更新DHCP客戶端中的IP地址參數了,而根本不需要在每一台工作站上分別執行IP地址變更操作,那樣一來就能有效降低單位局域網管理員的網絡管理工作量,因為局域網中的所有工作站IP地址都被保存在DHCP服務器主機上的一個數據庫中。
安裝IPv4 DHCP服務器
一般來說,DHCP服務器往往都需要安裝在有Windows Server 2000以上版本的計算機系統中;並且,作為DHCP服務器的計算機系統必須安裝使用TCP/IP協議,同時需要設置靜態的IP地址、子網掩碼,指定好默認網關地址以及DNS服務器地址等。對於Windows Server 2008系統來說,在默認狀態下DHCP服務器並沒有被安裝,為此我們可以先按照如下步驟來將DHCP服務器安裝成功:
首先以超級管理員權限進入Windows Server 2008系統,打開該系統的“開始”菜單,從中依次選擇“程序”/“管理工具”/“服務器管理器”命令,在彈出的服務器管理器窗口中,單擊左側顯示區域的“角色”選項,在對應該選項的右側顯示區域中,單擊“添加角色”按鈕,打開如圖1所示的服務器角色列表窗口。
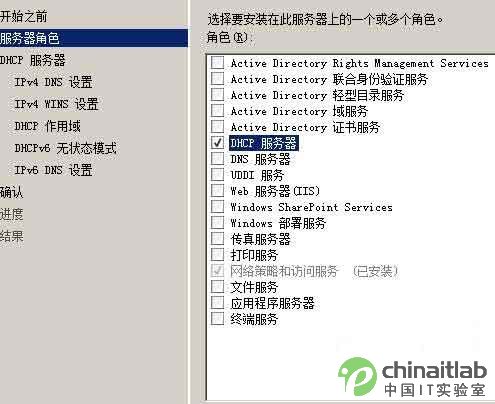
圖 1
選中該列表窗口中的“DHCP服務器”選項,當然,要是Windows Server 2008系統沒有使用靜態IP地址時,系統將會在選中“DHCP服務器”選項之後自動彈出提示窗口,告訴我們本地系統沒有使用靜態IP地址,並詢問我們是否要繼續安裝DHCP服務器;此時,我們必須重新對Windows Server 2008系統設置一個合適的靜態IP地址,而不建議使用動態IP地址,因為DHCP服務器的IP地址要是發生變化時,那麼局域網中的普通工作站將無法連接到DHCP服務器上。
選中“DHCP服務器”選項後,單擊“下一步”按鈕,屏幕上將會彈出DHCP服務器簡介窗口(如圖2所示);在這裡,我們不但能夠了解到DHCP服務器的作用,而且還能知道在安裝DHCP服務器之前需要做好哪些准備工作;在確認自己的准備工作已經完成後,繼續單擊“下一步”按鈕,在其後彈出的向導提示界面中,我們會看到系統要求指定好IPv4協議下的DNS服務器地址,這裡設置的DNS服務器地址將會被集成到DHCP服務器中,日後當DHCP服務器更新IP地址信息的時候,相應的DNS更新會將計算機的名稱到IP地址的關聯進行同步。此外,在這裡我們還需要設置好局域網客戶端將用於名稱解析的父域名,這個域將用於我們在這台DHCP服務器上創建的所有作用域。

圖 2
接著向導提示窗口會詢問我們是否要設置WINS服務器地址參數,如果設置了該參數,那麼該參數同樣也會自動適用於局域網中的所有客戶端,在默認狀態下,DHCP服務器的安裝向導程序會選中“此網絡上的應用程序不需要WINS”選項(如圖3所示);當然,要是本地局域網中確實存在WINS服務器時,那我們就可以選中這裡的“此網絡上的應用程序需要WINS”選項,之後正確設置好目標WINS服務器的IP地址。

圖 3
下面,再單擊向導提示窗口中的“下一步”按鈕,在其後出現的設置窗口中,我們可以根據本地局域網的IP地址分配情況,合適設置好DHCP服務器的作用區域,也就是說設置好DHCP服務器的適用范圍,因為只有創建好合適的作用域之後,DHCP服務器才能有效地將IP地址自動分配給局域網中的普通工作站;在進行這項設置操作時,我們可以單擊該向導設置窗口中的“添加”按鈕,打開如圖4所示的添加作用域設置窗口,在該設置窗口的作用域名處指定好具體的DHCP作用域名稱,在起始IP地址文本框中輸入局域網網絡的開始IP地址,在結束IP地址文本框中輸入局域網網絡的末尾IP地址,再將子網掩碼地址、默認網關地址等參數設置成與Windows Server 2008系統的相關參數相同就可以了,最後再設置好子網類型,同時選中“激活此作用域”選項,並單擊“確定”按鈕結束DHCP作用域的添加設置操作。

圖 4
接下來Windows Server 2008系統在默認狀態下還增加了對下一代IP地址規范IPv6的支持,不過就目前的網絡現狀來說普通用戶很少用到新的通信協議IPv6,所以當向導提示窗口要求我們配置此服務器的DHCPv6無狀態模式參數時,我們可以選擇“對此服務器禁用DHCPv6無狀態模式”選項。
在確認上面的各項設置都正確後,我們再在之後的向導安裝界面中單擊“安裝”按鈕,隨後Windows Server 2008系統將會根據我們之前的設置要求,自動對DHCP服務器角色進行啟動安裝,要是發現上面的設置還存在一點問題時,我們還可以單擊向導界面中的“上一步”按鈕進行重新設置。安裝結束後,Windows Server 2008系統會彈出提示信息,告訴我們DHCP服務器是否已經安裝成功,要是在安裝的過程中出現了錯誤時,系統也會把存在的具體錯誤告訴我們,到時我們可以進入DHCP服務器的控制台窗口進行自行更改。
配置IPv4 DHCP服務器
當我們成功地在Windows Server 2008服務器系統中安裝、啟用了DHCP服務器後,日後肯定會在實際工作中要調整DHCP服務器的參數,以確保DHCP服務器能夠更加高效地工作,那麼在Windows Server 2008服務器系統環境下,我們究竟該如何來修改、配置IPv4 DHCP服務器的工作參數呢?其實很簡單,我們只要按照如下步驟來進行就可以了:
首先以超級管理員權限進入Windows Server 2008系統,打開該系統的“開始”菜單,從中依次點選“程序”/“管理工具”/“DHCP”命令,打開DHCP服務器管理界面;在該管理界面中,我們已經看到之前創建成功的IPv4作用域了,要是我們還想增加新的作用域時,可以用鼠標右鍵單擊IPv4選項,從彈出的快捷菜單中執行“新建作用域”命令,之後在添加作用域設置對話框中按需設置好新作用域的名稱以及起始IP地址和末尾IP地址等。要是我們想對之前已經創建好的作用域參數進行調整時,可以先用鼠標右鍵單擊相應的作用域,從彈出的右鍵菜單中單擊“屬性”命令,打開對應作用域的屬性設置窗口,在該設置窗口中我們可以對目標作用域的各個參數進行更改,例如可以更改作用域的名稱,更改子網類型,更改地址池的范圍等。
要是我們想為局域網中特定的服務器或其他計算機保留IP地址,以便確保它們始終能夠從DHCP服務器中獲得同一個IP地址的時候,我們還能針對這個目標作用域新建保留;在創建目標作用域的保留地址時,我們可以先用鼠標右鍵單擊目標作用域名稱,從彈出的快捷菜單中執行“新建保留”命令,在其後出現的設置窗口中輸入特定服務器或其他計算機的IP地址和網卡MAC地址,最後單擊“確定”按鈕就可以了。