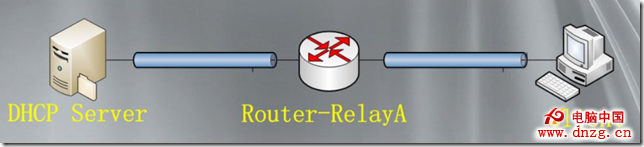
有沒有遇到過這種情況,一般大型的公司裡都不會沒有路由器,只要有路由器就會出現一個新的問題,大家都知道路由器的存在一個主要的目的是為了不同網段之間通信,二是為了阻止廣播包,那麼處於路由器的另一端的客戶機如何與DHCP服務器聯系並成功的接收到DHCP服務器的回應呢?這就需要用到DHCP服務器的另一個功能,DHCP的中繼代理服務
實驗的開始讓我們先配置好各個機器的實驗環境DHCP服務器依然像上次一樣配置一個192網段的作用域 不同的是還應新建一個10網段的作用域如下圖
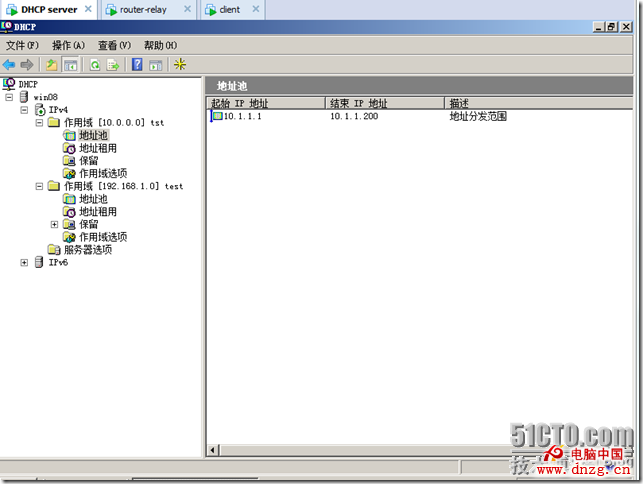
DHCP已經配置了地址除了設置一個指向192.168.1.100的地址就不許改動了 做完這個我們到中繼路由器配置IP地址和實驗環境
中繼路由器的IP地址配置如下
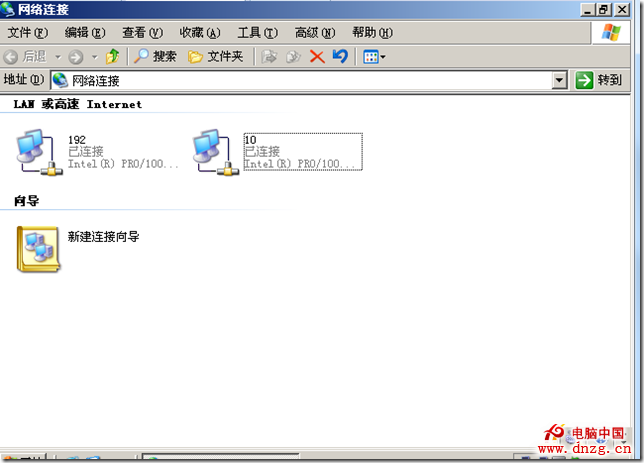
因為中繼路由器連接的是兩個網卡所以名稱是192的網卡是左邊IP地址段 為192.168.1.100 10的網卡IP地址是10.1.1.1 不用設置默認網關
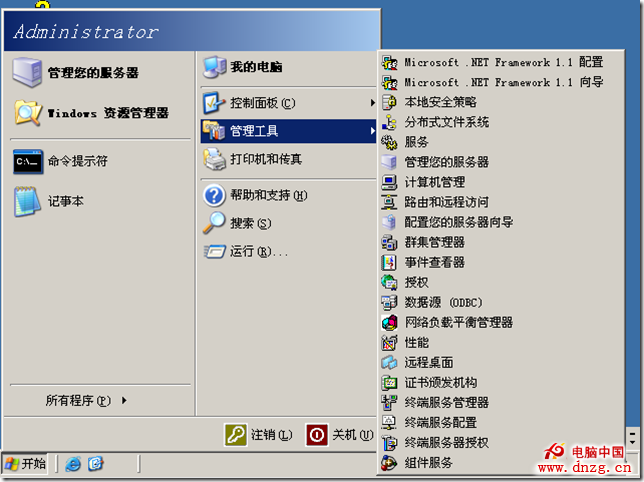
如圖 找到路由和遠程訪問 然後打開
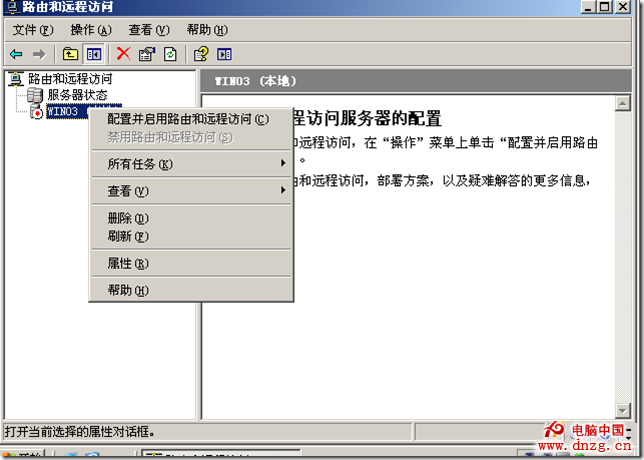
打開以後我們可以看到 路由和遠程訪問服務默認是關閉的 我們應該配置和開啟這個功能 右擊 就可以看到
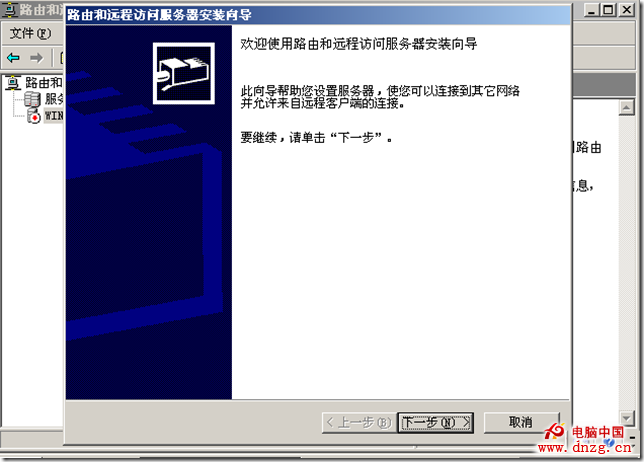
點擊下一步
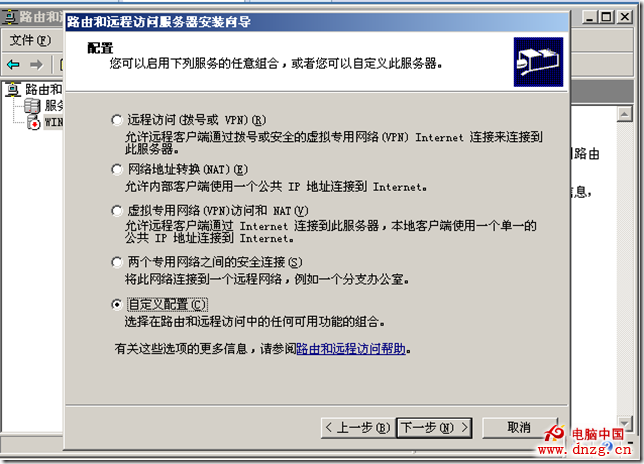
注意 這裡選擇自定義配置 然後點擊下一步
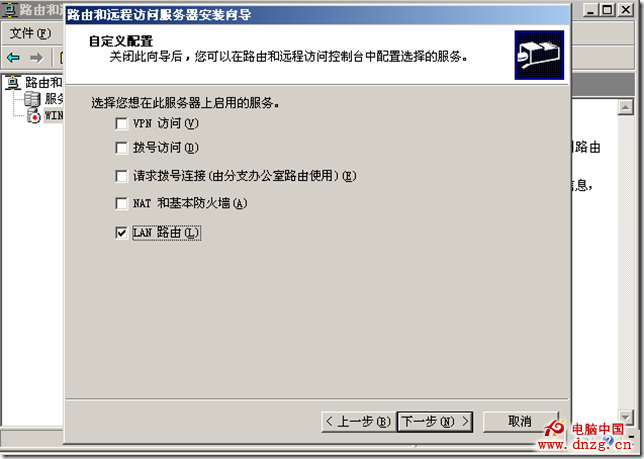
這裡選擇LAN路由選項 然後點擊下一步
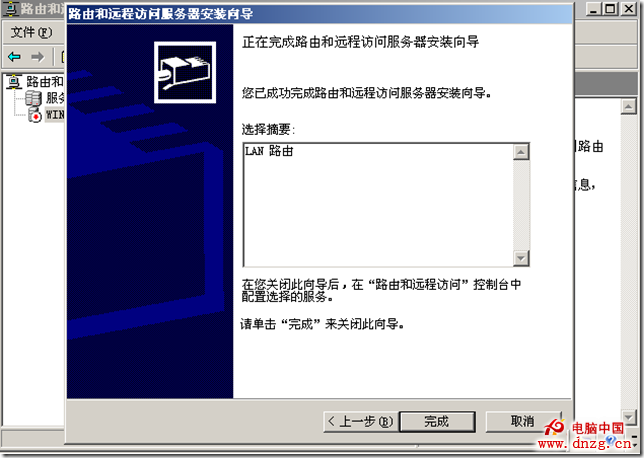
需要指出的是中繼服務器我是在windows server 2003上做的 大家也可以再安裝DHCP服務不過不要配置任何東西 然後和剛才的步驟一樣從趙路由和遠程訪問服務開始 點擊完成開始服務就可以繼續配置了
因為我們要做中繼路由器實驗 所以必須要用到一個協議 中繼路由協議 如下圖 點擊常規 右擊 選擇新增路由協議

點擊新增路由協議
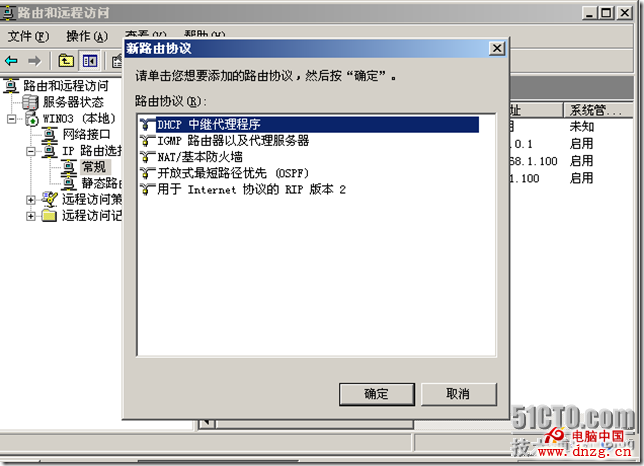
看到了嗎 有一個DHCP中繼代理程序 如下

這時IP路由選擇就出現了一個DHCP中繼代理程序 然後我們選中DHCP中繼代理程序這個字選項右擊
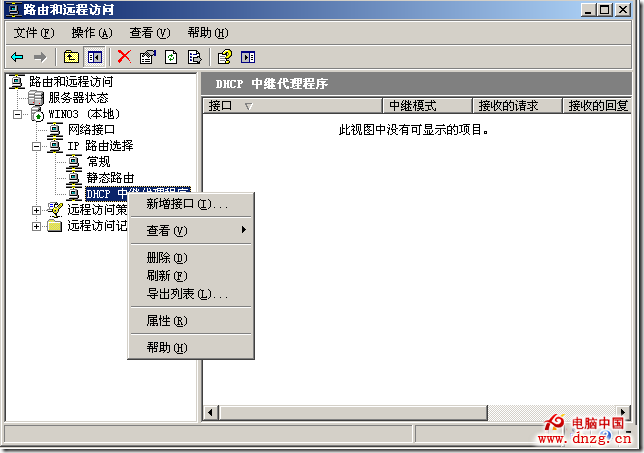
點擊新增接口選項
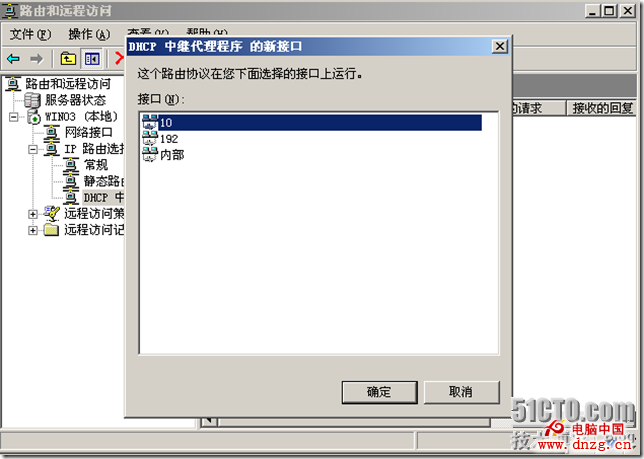
這時出現了兩個接口 因為我們要給連接10網段的網絡自動配置IP地址 所以接口當然要選擇10這個了 然後點擊確定
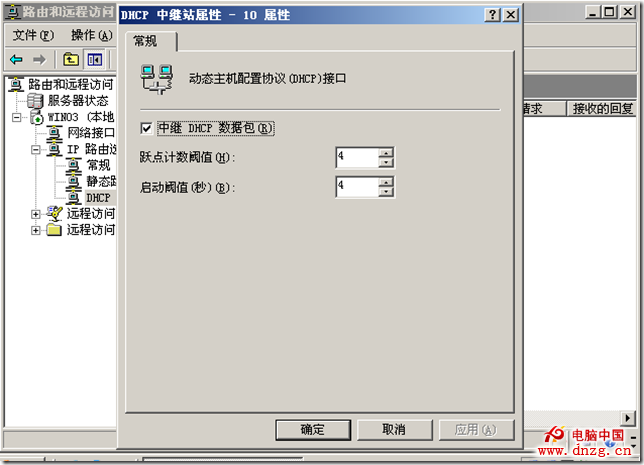
接著跳出來的這個屬性我們保持默認就好 然後還要配置中繼代理程序的屬性
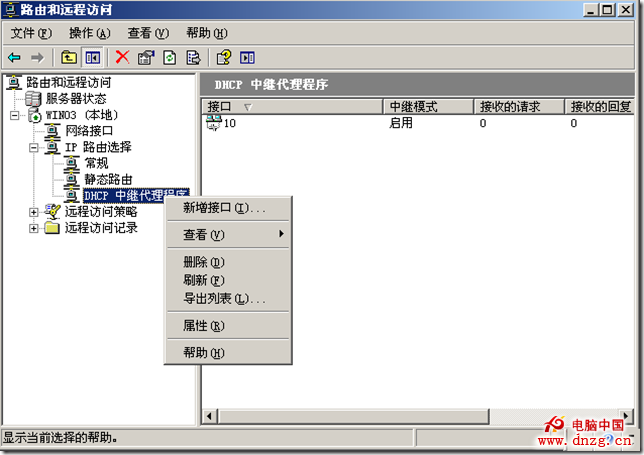
點擊屬性
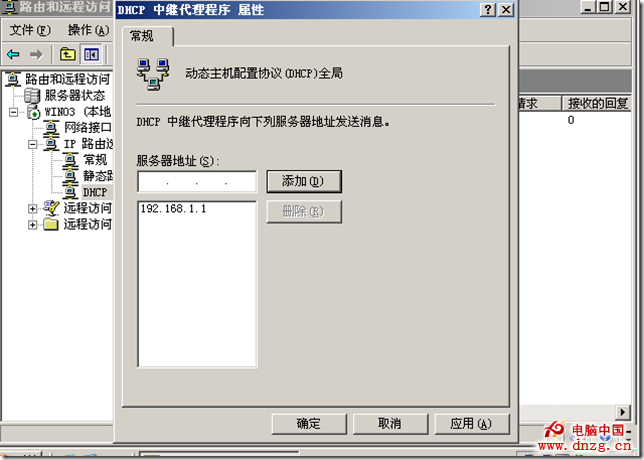
把DHCP服務器的IP地址添加進去然後應用就可以了
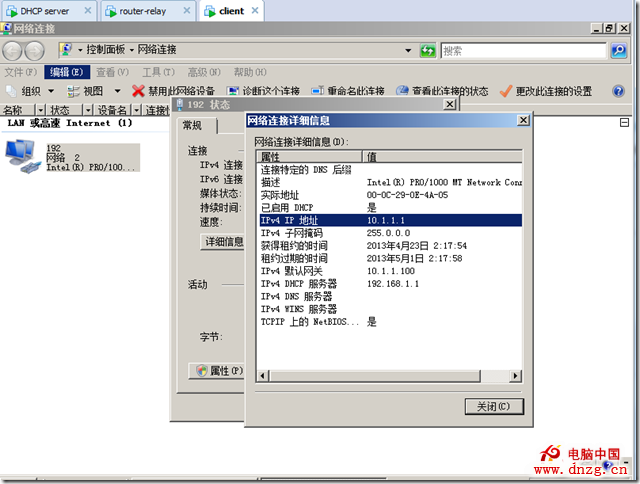
看 客戶機已經成功獲取到10網段IP地址 好了 實驗成功!
轉自:http://yushantao.blog.51cto.com/975462/1184025