網站已經成為宣傳自我和展示自我的一種時尚舞台,如果你也是時尚一族的話,肯定也希望架設一台屬於自己的站點服務器;其實架設站點一點也不難,只要在自己的個人電腦中,安裝上Windows 2000或2003服務器系統,然後通過該系統內置的IIS服務器,你就能很快擁有自己的站點了!不過站點擁有之後,如何才能讓其對外提供高效服務呢?要做到這一點,那就需要掌握一些管理和優化IIS服務器的技巧了!這不,本文下面提供的幾則管理技巧,可以讓你的IIS服務器工作更高效!
1、拒絕IIS發生沖突
Windows 2000以上版本的服務器系統,自身已經內置了Internet服務管理器軟件;如果你同時還安裝了類似Apache之類的服務器軟件時,就很容易造成IIS發生沖突的現象,從而出現IIS服務器無法啟動或地址被強行占用的錯誤提示。為了避免這樣的現象,你首先應該將正在運行的其他服務器軟件停止掉,然後通過徹底卸載的方法將它干淨刪除掉;接著再將IIS服務器也停止掉,然後再嘗試重新啟動一下IIS服務器,要是服務器能夠正常運行的話,就表明IIS沖突現象已經排除了;倘若仍然還無法啟動或者還出現沖突提示的話,你不妨將現有的IIS服務器刪除掉(當然,在刪除之前一定要做好網站的備份工作),再重新安裝並配置一下IIS服務器,相信這樣就會消除IIS沖突的現象了。
2、為IIS啟動提速
要想對Web網站進行管理,就需要啟動IIS,打開Internet信息服務管理器窗口;要是哪一天,啟動IIS的速度非常緩慢時,你就要注意了;在排除病毒的可能性外,你需要檢查一下服務器系統中的“Protected Storage”服務是否已經被禁用或停止,一旦該服務被停止的話,那麼IIS服務器的啟動速度就會受到影響。不少菜鳥網管由於擔心服務器的安全,常常會將自己用不到的或不熟悉的系統服務停止掉,而“Protected Storage”服務恰恰就容易在不經意間被他們停用掉,殊不知,這樣一來IIS的啟動就受到影響了。為了讓IIS服務器的啟動速度恢復正常,你可以按照下面步驟來啟用“Protected Storage”服務:
依次單擊“開始”/“程序”/“管理工具”/“服務”命令,在隨後出現的系統服務列表窗口中,選中“Protected Storage”服務項目,並用鼠標雙擊該項目;
在彈出的圖1設置對話框中,你就能查看到該服務的運行狀態了;要是該服務已經被停止的話,那你就要單擊該界面“啟動類型”處的下拉按鈕,從彈出的下拉列表中選中“自動”選項,然後單擊“應用”按鈕,這樣該窗口的“啟動”按鈕就能被激活,此時再單擊“啟動”按鈕,這樣“Protected Storage”服務就能被重新啟動了,最後單擊“確定”按鈕,並將計算機系統重新啟動一下,以後再次啟動IIS服務器時,你將會發現IIS的啟動速度又恢復正常了。
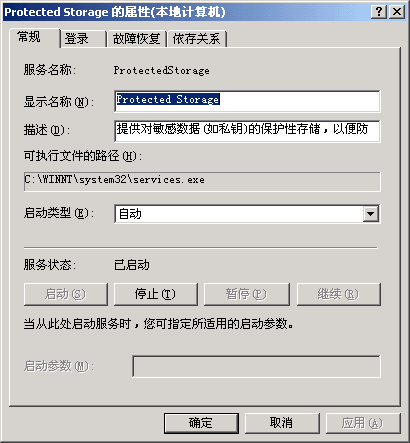
3、對站點訪問人數進行限制
為了將自己的共享資源與別人分享,不少人將自己的個人電腦架設成IIS服務器;但個人電腦的性能配置肯定無法與專業服務器的性能配置相媲美,為了保證個人站點能被高速訪問,你需要通過合適的設置,來限制某個站點在同一時間內允許訪問的人數,要是站點允許同時訪問的人數過多的話,容易導致訪問連接出現遲鈍現象。在對站點訪問人數進行限制時,你可以按照如下步驟來進行:
首先單擊“開始”菜單中的“程序”選項,從彈出的下級菜單中依次選中“管理工具”/“Internet服務管理器”命令,在彈出的“Internet信息服務”管理窗口中,展開主機名前面的“+”號,在隨後出現的站點列表中,選中自己架設的Web站點,並用鼠標右鍵單擊之,從彈出的右鍵菜單中執行“屬性”命令,在其後打開的屬性設置窗口中,選中“Web站點”標簽;
在打開的圖2標簽頁面中,將“連接”設置項處的“限制到”項目選中,在其後被自動激活的文本框中輸入合適的訪問人數,一般來說個人站點的同時訪問人數最好控制在“20”人之內,因此你可以在這裡輸入“20”,然後單擊“確定”按鈕,並按下F5功能鍵來刷新一下IIS服務器,這樣一來你的個人站點在同一時間段內,只能允許20人在線訪問你的Web站點,如此一來你的站點訪問速度就會不受在線人數的影響了。
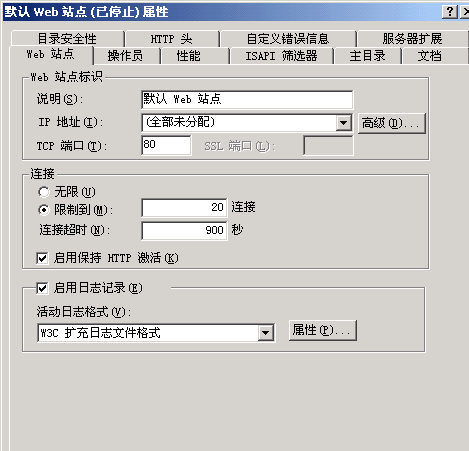
4、實現站點的匿名訪問
一般情況下,通過IE浏覽器訪問某個站點時,都不需要輸入登錄站點的用戶名和密碼;不過IIS服務器對訪問者的身份驗證還會繼續進行,只不過訪問者自己看不到罷了。當你用IE浏覽器訪問自己架設的Web站點,發現IE彈出密碼驗證窗口時,就表明你的站點並沒有開通匿名訪問功能,或者表明IIS服務器中的匿名帳號過期了甚至被刪除了;此時,你可以按照下面的步驟,來重新開通站點的匿名訪問功能:
首先單擊“開始”菜單中的“程序”選項,從彈出的下級菜單中依次選中“管理工具”/“Internet服務管理器”命令,在彈出的“Internet信息服務”管理窗口中,展開主機名前面的“+”號,在隨後出現的站點列表中,選中自己架設的Web站點,並用鼠標右鍵單擊之,從彈出的右鍵菜單中執行“屬性”命令,在其後打開的屬性設置窗口中,選中“目錄安全性”標簽;
在接著出現的標簽頁面中,單擊“匿名訪問和驗證控制”設置項處的“編輯”按鈕,在打開的圖3所示的設置窗口中,選中“匿名訪問”復選項;同時再單擊一下該選項處的“編輯”按鈕,你就能在隨後的窗口中,看到匿名用戶具體使用的帳號了;要是沒有看到匿名帳號的話,你可以單擊“浏覽”按鈕,再從彈出的帳號列表界面中,指定一個合法的帳號名稱,作為匿名用戶訪問該站點的匿名帳號,最後單擊“確定”按鈕,並將IIS服務器重新啟動一下,就能讓自己架設的站點實現匿名訪問功能了。
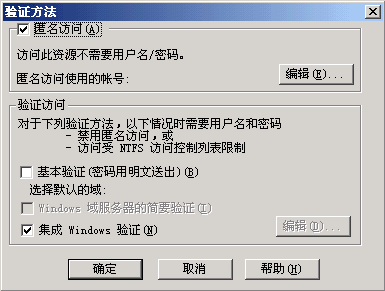
5、拒絕站點被惡意訪問
為了防止某些別有用心的用戶,對自己的站點進行惡意訪問或攻擊,從而造成自己的Web站點無法對外提供良好的服務,你可以通過限制IP地址的方法,來拒絕那些惡意用戶對站點的非法訪問。要限制IP地址時,你可以按照如下步驟來實現:
首先單擊“開始”菜單中的“程序”選項,從彈出的下級菜單中依次選中“管理工具”/“Internet服務管理器”命令,在彈出的“Internet信息服務”管理窗口中,展開主機名前面的“+”號,在隨後出現的站點列表中,選中自己架設的Web站點,並用鼠標右鍵單擊之,從彈出的右鍵菜單中執行“屬性”命令,在其後打開的屬性設置窗口中,選中“目錄安全性”標簽;
在隨後彈出的對應標簽頁面中,單擊“IP地址及域名限制”設置項處的“編輯”按鈕,在打開的圖4所示的設置窗口中,你將看到“拒絕訪問”和“授權訪問”這兩個選項;倘若你希望自己的網站只被少數人訪問浏覽的話,那麼你應該選中“拒絕訪問”選項;
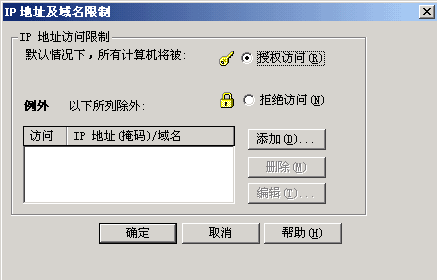
然後單擊“添加”按鈕,在其後的設置窗口中,輸入可以允許訪問的某一個IP地址或一段IP地址,輸入完畢後單擊“確定”按鈕,那麼以後只有指定IP地址的工作站用戶才能訪問到你架設的站點;
要是你希望自己的站點能被多數人訪問的話,那麼你可以選中圖4界面中的“授權訪問”選項,那麼在默認狀態下,所有工作站用戶都能訪問自己的站點;此後,你再單擊一下“添加”按鈕,將少數惡意用戶的工作站IP地址導入到黑名單中,最後再單擊“確定”按鈕,這樣那些進入黑名單的某台計算機或某個網段內的計算機,就無法訪問到你的站點了。
6、讓IIS自動報錯
一般來說,架設Web站點時都需要調用ASP腳本,要是腳本執行出錯的話,IIS服務器就會自動彈出錯誤提示信息,通過這些信息你就能很有針對性地調試好ASP腳本;不過要是你的IIS服務器要是哪一天,無法顯示ASP腳本運行出錯的提示時,你就需要進行下面的操作,來確保IIS服務器能實現自動報錯功能:
首先單擊“開始”菜單中的“程序”選項,從彈出的下級菜單中依次選中“管理工具”/“Internet服務管理器”命令,在彈出的“Internet信息服務”管理窗口中,展開主機名前面的“+”號,在隨後出現的站點列表中,選中自己架設的Web站點,並用鼠標右鍵單擊之,從彈出的右鍵菜單中執行“屬性”命令,在其後打開的屬性設置窗口中,選中“自定義錯誤信息”標簽;
在彈出的對應標簽頁面中,找到“HTTP錯誤消息”列表中的“500:100”選項(如圖5所示),再單擊一下該頁面中的“編輯屬性”按鈕,這樣系統將自動彈出錯誤映射屬性設置窗口;
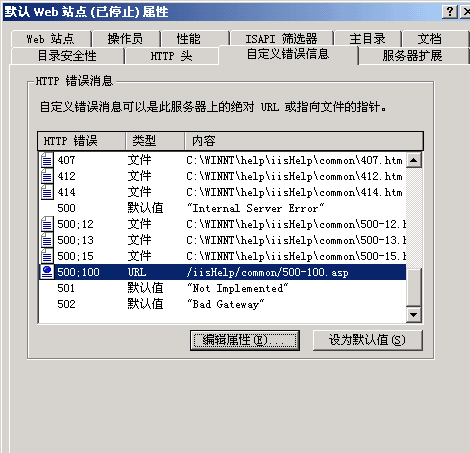
接著單擊“消息類型”處的下拉按鈕,從彈出的下拉列表中“文件”選項,然後在“文件”對話框中輸入字符串“X:\Windows\help\iishelp\common\500-100.htm”(其中X表示Windows系統的安裝分區),再單擊一下“確定”按鈕,返回到“自定義錯誤信息”標簽頁面中,最後單擊“設為默認值”按鈕,這樣的話IIS服務器就能自動報錯了。
當然如果IE浏覽器設置不當的話,也會造成ASP腳本調試出錯信息無法被IE顯示出來;為此你可以打開IE浏覽器窗口,依次單擊菜單欄中的“工具”/“Internet選項”命令,在彈出的選項設置窗口中,單擊“高級”標簽,並在圖6所示的標簽頁面中,將“設置”列表框中的“顯示友好HTTP錯誤消息”項目取消選中,同時將“顯示每個腳本錯誤的通知”項目選中,最後單擊“確定”按鈕,就能使IE浏覽器自動顯示ASP腳本調試出錯信息了。
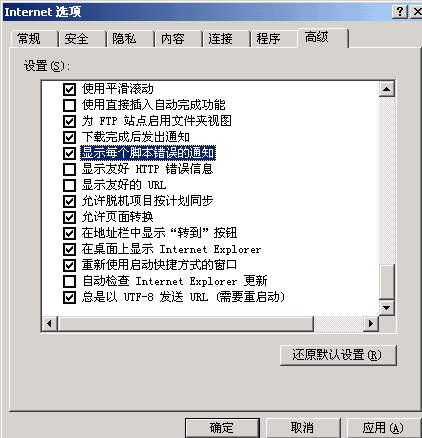
7、對訪問流量進行限制
如果允許每個用戶的訪問流量都很大的話,很容易造成你的網站帶寬發生堵塞或擁擠現象;為了避免這種現象,你需要對用戶的訪問浏覽進行限制:
首先單擊“開始”菜單中的“程序”選項,從彈出的下級菜單中依次選中“管理工具”/“Internet服務管理器”命令,在彈出的“Internet信息服務”管理窗口中,展開主機名前面的“+”號,在隨後出現的站點列表中,選中自己架設的Web站點,並用鼠標右鍵單擊之,從彈出的右鍵菜單中執行“屬性”命令,在其後打開的屬性設置窗口中,選中“性能”標簽;
在接著出現的圖7標簽頁面中,將“啟用帶寬限制”復選框選中,在隨後被激活的“最大網絡使用”設置框中,指定你的網絡站點帶寬的具體數值,該數據需要根據你的個人服務器的性能高低來設置,正常個人站點的帶寬流量設置為“500kb/s”就可以了;

此外,為了避免服務器的無謂癱瘓,你最好再將該標簽頁面中的“啟用進程限制” 復選框選中,同時在“最大CPU使用程度”處輸入CPU的耗用百分比,正常情況下你可以輸入70%;
完成上面的所有設置後,單擊“確定”按鈕,並按下F5功能鍵,來刷新一下IIS服務器,這樣的話你的站點訪問流量就會受到控制。
8、提高IIS的處理效率
倘若你的Web站點架設在一台性能配置並不是很高的計算機中時,IIS服務器在默認狀態下的信息處理效率肯定比較低下,這樣就容易導致站點訪問速度不是很快;為了盡可能地提高站點的訪問速度,你可以按照下面的方法來優化IIS服務器,讓其處理信息的效率盡可能地提高:
首先單擊“開始”菜單中的“程序”選項,從彈出的下級菜單中依次選中“管理工具”/“Internet服務管理器”命令,在彈出的“Internet信息服務”管理窗口中,展開主機名前面的“+”號,在隨後出現的站點列表中,選中自己架設的Web站點,並用鼠標右鍵單擊之,從彈出的右鍵菜單中執行“屬性”命令,在其後打開的屬性設置窗口中,選中“主目錄”標簽;
接著在對應的標簽頁面中,單擊“應用程序設置”處的“應用程序保護”下拉按鈕,從彈出的下拉列表中,選中“低(IIS進程)”選項(如圖8所示),這樣一來IIS服務器處理程序的效率可以提高20%左右;
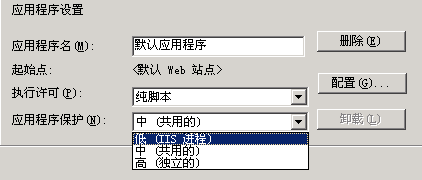
下面再單擊“Web站點”標簽,然後在該標簽頁面中,將“啟用日志記錄”復選項取消掉,這樣IIS服務器就不需要耗費另外的資源,來自動記憶每一個訪問連接的日志文件,這麼一來IIS服務器處理信息的效率又會得到進一步提升;當然,將“Web站點”標簽頁面中的“啟用保持HTTP激活”選項選中,也可以在一定程度下,提高IIS服務器的處理效率。