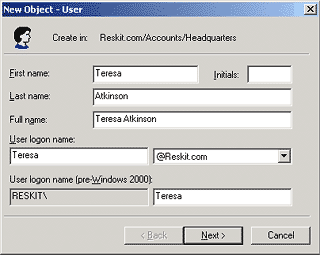在上篇中我們介紹了如何將windows2000 Server安裝到一個服務器上,這部分開始介紹如何在這一基礎上進行 網絡配置。同時,由於windows2000 專業版適合於安裝在工作站上,所以,也講述如何在工作站上安裝windows2000專業版以及配置方法。這樣,本 文就成了比較完整的介紹網絡配置的資料。
一、建立域控制器
根據服務器配置的結構圖,需要建立的服務有:
1. DHCP,也就是動態主機配置協議(服務)。
2. DNS服務,即域名服務。
3. 活動目錄。
對於DNS和活動目錄,可利用DCPromo來以手工方式進行建立操作,這是一個命令行工具。但由於很多人似乎對 命令行工具並不熟悉,所以這裡只告訴大家知道有這麼個工具,具體操作就不介紹了,有興趣的可以自己查找 相應的幫助資料。此處仍采用微軟推薦的“服務器配置向導”,這是windows2000 server 自帶的工具,無需額外安裝。具體操作過程如下:
1. 以硬盤引導windows2000 Server版本成功後,按下同時 Ctrl-Alt-Del 三個鍵,以系統管理員的身份和密碼登錄到系統。
2. 當windows2000 的服務器配置向導畫面出現之後,選擇“This is the only server in my network” ,意思是僅選擇“我的網絡”中的服務器,並點擊Next.進行有關的配置步驟。配置 的項目有:域控制器、DNS、DHCP和活動目錄(Active Directory)。
3. 隨後出現What do you want to name your domain 頁面, 這是讓你輸入一個域名,這個對話框窗口共有兩個供輸入文字的編輯框:根據前面的約定,我們在最上面一 個框中鍵入: Reskit. ,在第二個框中鍵入com,第三個框中會顯示出有以上兩部分構成的完整域名。當然,你也可以輸入你 自己擬定的域名。之所以在這裡鍵入上述名字,是因為在上篇中有約定,即保持敘述上的前後一致。最後點擊 Next進行下一步。
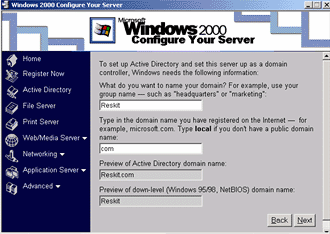
4. 由於配置需要windows2000 Server的安裝CD-ROM盤,所以當得到系統提示後,請將上述光盤放置到光驅中 ,系統開始配置操作,完成之後,請重新啟動計算機。
下表是按照默認值配置好DHCP、DNS服務以及IP地址的情況:
DHCP Scope: 10.0.0.3-10.0.0.254
Preferred DNS Server: 127.0.0.1
IP address: 10.10.1.1
Subnet mask: 255.0.0.0
二、格式化另一個硬盤或者分區
上篇開始部分曾經說過,本系統必須使用兩個硬盤、或在同一硬盤上建立兩個獨立分區。第一個分區,上篇中 已經介紹,我們已經用來安裝了windows2000 Server操作系統,下面了介紹對第二分區的操作。按照原計劃,第二分區的主要用途是用來建立活動目錄,當 然,你想放別的東西也可。
1. 首先,必須以管理員的權限來登錄服務器。如果網絡配置向導沒有關閉,請先關閉之。
2. 從“開始->程序->管理員工具(Administrative Tools)”,一直找到“計算機管理(Computer Management)” ,點擊使計算管理工具畫面出現。
3. 查找儲存器文件夾,從中找到“磁盤管理”,在查找的時候,如果某個文件夾節點顯示+號,說明該節點沒有展 開,鼠標點擊+號,就可以將其展開。在磁盤管理中應當可以找到“未分配的磁盤空間(UnAllocated disk space)”,隨後點擊建立分區(Create partition)。
4. 隨後出現的情形就屬於大家熟悉的操作了,因為這是另一個分區,與前面還是有很多不同之處的,主要需注意 幾點:(1)建立分區分區必須選擇建立一個擴展分區而不是主分區。(2)同意將所有未分配的磁盤空間都作 為擴展分區。(3)右鍵點擊Free space,選擇建立邏輯驅動器。
5. 同意將整個分區建立為一個(也可以建立多個)邏輯驅動器。
6. 同意使用默認的驅動器卷標。
7. 機器這時會開始進行分區的格式化操作,當然還是采用的NTFS系統。下面是該步驟中的一個截圖:
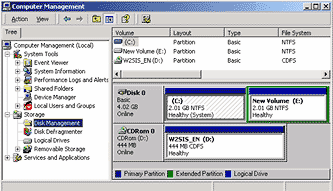
注意:
上述操作中,如果出現一個提示消息說“卷被打開或正在使用,不能完成請求( Volume is open or in use. Request cannot be completed)”,這說明該分區上原來有信息、而不是未分配 空間,請單擊鼠標右鍵,承認所有默認值並選擇格式化整個分區。
8. 最後,關閉磁盤管理工具。
三、建立活動目錄
1. 活動目錄的結構示意:
我們下面仍然以原來約定的Reskit.com為例子,這是上面介紹過的。Reskit是我們假想的一個團體。 Reskit.com是一個域名。順便說一下,這裡采用的團體、公司名稱以及用戶名稱,都是假設的,如果碰巧與實 際中的某個相同,則純屬巧合。下面是一個活動目錄的結構示意圖:
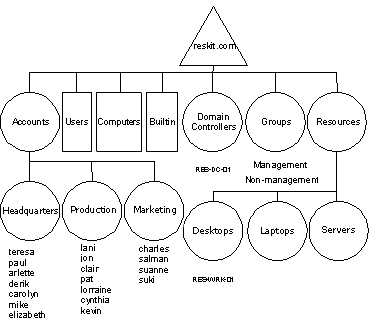
圖中以圓表示的部分,都可以作為一個服務器的“構成單元( organizational units (縮寫是OU))”,OU包括賬號、組、資源、總部、桌面計算機、便攜式計算機等等,並 且可能位於不同的層次,例如賬號下面一層中還允許建立許多OU。諸如此類的東西都與我們下面進行的操作有 直接關系。另外,該圖形描述的是管理和應用Ous的關系,而不是實用的活動目錄的“照片”。關於活動目錄的 相關知識,無關於本文主題,恕不解釋。
(1). 建立OU的方法
a. 從“開始->程序->管理員工具(Administrative Tools)”,一直找到“計算機與活動目錄用戶 (Active Directory Users and Computers)”對話框,這個對話框分左右兩個部分 。
b. 在左邊方框中找到Reskit.com,點擊旁邊的+號將其展開,在右面方框中會顯示Reskit.com的內容。
c. 在左邊方框中的Reskit.com上點擊鼠標右鍵,在出現的菜單中選“新建New”,緊接再選“構成單元( Organizational Unit.)”。
d. 在出現的名稱對話框中,鍵入:“賬號Accounts”,表示新建的OU項目是一個賬號。最後點擊OK確認完成 建立操作。
e. 重復上述操作過程,鍵入不同的名稱,可以接著建立“組”和“資源”(Groups 和 Resources)。到這一步,在Reskit.com之下,我們建立了三個OU:賬號、組和資源。接著,該建立賬號下 面的OU了。
f. 點擊剛才建立的Account節點展開之(開始當然是空的)。在Account上點擊鼠標右鍵,指向New,仍像上面 一樣選擇“構成單元(Organizational Unit.)”,在名稱框中鍵入Headquarters(總部),最後點擊OK確認完成建立操作。
g. 如果需要,重復上面步驟,可以接著建立別的OU,例如產品、銷售(Production 和 Marketing),所不同的只是OU的名稱改變而已 。
如果按照上面的步驟建立OU,結果應當是下面圖中的樣子:
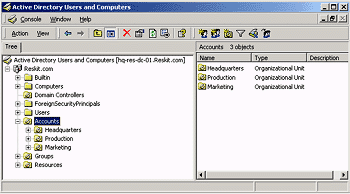
h. 仿照同樣的步驟,可以在“資源Resources”的下一層建立桌面計算機、膝上計算機以及服務器。即 Desktops, Laptops和 Servers。也就是次一層的OU。
(2)建立安全組
選定Groups,點擊鼠標右鍵,在調出的菜單中指定“新建(New)->組(Group)”,組的名字分別用 Management 和 Non-management,這樣,就可以建立兩個組。最後,將組的屬性設置為:Global 和Security. 並點擊 OK作為確認。
(3)建立用戶賬號:注意,此處的用戶賬號是位於Headquarters之下的,和總部Headquarters之上的賬號不是 一回事。
1. 在上圖中,鼠標點擊左邊窗口內的Accounts文件夾的+號,使之展開。
2. 再點擊 Accounts賬號之下的總部Headquarters ,其內容應當顯示在右邊的方框中,但在現在這個過程中,右邊應當是空的。
3. 在總部Headquarters上,以鼠標右鍵點擊之,在出現的菜單中指定New,緊接著點擊用戶User。
4. 然後在類似下面的對話框中填寫用戶名字,以外國的習慣,名字由兩部分組成,first和name 和 last nam,你只要填寫好兩部分,系統可以自動合成為一個完整的名字。例如下面的: Teresa.Atkinson