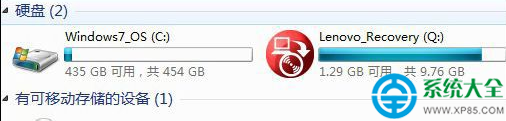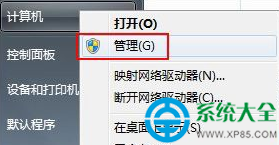如今很多筆記本(包括平板電腦)無論硬盤多大,但廠商只給咱們留了一個C盤,沒錯,一個動辄500GB甚至1TB的C盤!萬一系統故障整個硬盤中數據都會受到威脅。那麼,有啥好方法可以給將碩大的C盤切割成更多分區呢?
看到這,估計很多童鞋會想到“分區助手”等專業工具,或是安裝系統時重新分區。實際上,將C盤切割沒什麼技術含量,根本用不到第三方程序,Windows 7或更高版本都自帶磁盤分區功能。
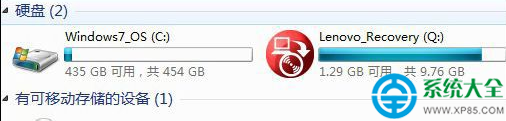
以Windows 7為例,鼠標右鍵選擇計算機點擊“管理”菜單,在計算機管理窗口的左側列表中選擇“磁盤管理”,在窗口右側就會以圖文的形式列出當前硬盤的分區狀態。比如小編的筆記本默認為三個分區,其中包括“Lenovo_Recovery”(用於存放一鍵還原鏡像備份的分區,千萬不要刪除或破壞,否則一鍵還原就沒了)、“SYSTEM_DRV”(存放系統和驅動文件的分區,也不要碰),而容量高達454.82GB的C盤“Windows7_OS”就是我們此次切割的對象了。
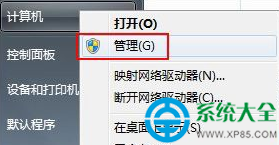
鼠標右鍵選中C盤,在彈出的菜單中選擇“壓縮卷”,稍後系統會自動計算可壓縮的空間,在彈出來的“壓縮C”窗口中會列出具體的信息。

小編筆記本硬盤當前C盤容量約為460GB,系統允許我最多可以壓縮(切割)出218GB的容量用於建立D盤、E盤等其它分區,總之C盤最低的容量會限定在247GB左右。
從C盤壓縮出來的空間會以“未分配”的分區命名,右鍵選擇這個分區並點擊“新建簡單卷”,根據系統提示就能將這部分空間隨意劃分成D盤、E盤...等多個硬盤分區了。
細心的童鞋可能已經發現了,為啥這個“壓縮卷”的功能只能讓我們壓縮C盤一半左右的空間?247GB的C盤還是很浪費啊!原因是這個筆記本在使用此功能前已經安裝了不少軟件,硬盤扇區的分配被打亂了,因此才會出現C盤壓縮空間受限的問題。如果你想盡可能為C盤“減負”,剛發現筆記本分區不合理時就應該在第一時間使用“壓縮卷”功能,其間不要安裝任何程序。