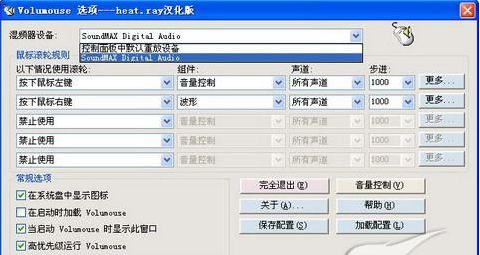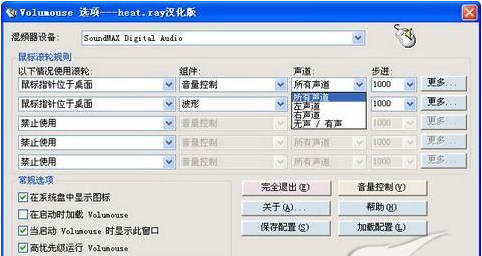在欣賞電影、音樂等媒體文件時,我們會發現不同的媒體文件的播放音量並不能滿足自己的要求,要麼音量過高,要麼音量過低,這種情況同時也表現在游戲、語音聊天等應用過程中。 面對著不時出現的“抑揚頓挫”的聲音,在一般情況下我們都是通過桌面右下角的小喇叭去調整播放器上的音量控制條,如果是全屏欣賞時,那樣操作未免過於麻煩,不太便捷,那麼如何才能更為方便地調校音量呢?下面系統之家就告訴您如何用鼠標進行音量控制。
其實,我們只需通過“volumouse”這款小工具便能夠充分利用鼠標中間的滾動鍵去調整音量,這無疑就顯得更加方便。此時,鼠標滾動鍵便如同一個小巧的音量旋鈕,只需上下撥動就能夠輕松改變音量大小,使其轉變為“桌面音量按鈕”,從而大大提升工作效率。它到底是如何施展法術的呢?現在還是跟我一道來尋訪一番吧!
軟件安裝後,打開程序的設置界面。在設置界面中,根據需要選擇調整的音量對象。首先打開“混頻器設備”列表,從中選擇電腦主機中的音頻設備(圖1)。
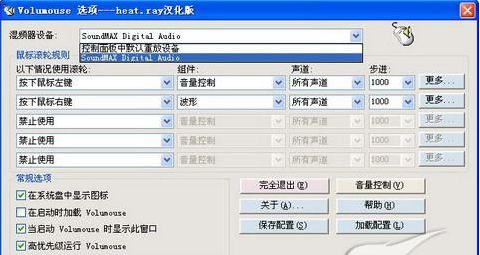
在“鼠標滾輪規則”區域內,可設置激活鼠標滾輪的條件。如開啟“以下情況使用滾輪”列表,從諸多條件選項中選擇“按下鼠標左鍵”選項,即代表按下鼠標左鍵的同時就可以通過滾動鼠標滾輪調整音量(圖2)。

倘若感覺按下鼠標按鍵不太方便,不妨選擇“鼠標指針位於桌面”選項。這樣只要鼠標指針移至桌面,直接按下鼠標滾輪就可以進行音量調整,非常方便。由於我們希望調整的音量是系統主音量,故在此在“組件”列表中選擇“音量控制”。 利用“volumouse”,還可以分別調校左、右聲道及立體聲的音量大小。實現的方法很簡單,在展開“聲道”列表後,選擇相應的聲道即可(圖3)。
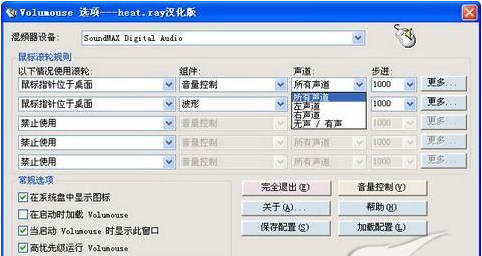
通過上述方法,可以讓“volumouse”最多對五組音量控制對象進行調整。倘若我們打算調整更多的音量對象,可以按下列方法加以解決。
首先,在對五組音量控制設置完成後,單擊主界面中的“保存配置”按鈕,將其保存為擴展名為ini的配置文件。 然後清空所有配置,再繼續對其它其它音量對象進行配置,接下來同樣將它們保存為另一個擴展名為ini的配置文件。 這樣,當今後我們需要對某音量對象進行控制時,只需單擊“加載配置”按鈕,選擇相應的配置文件進行加載即可。
本文來自於【系統之家】 www.xp85.com