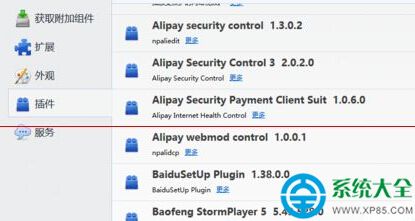插件有助於我們為浏覽、上網增添一些功能,比如當我們想要下載某些視頻的時候,就可以使用相應的下載功能插件來完成。接下來小編就和大家分享一下火狐浏覽器安裝插件的2種方法。
一、在火狐應用中直接安裝:
首先打開火狐浏覽器,並使電腦連接上internet網絡。
如圖所示:
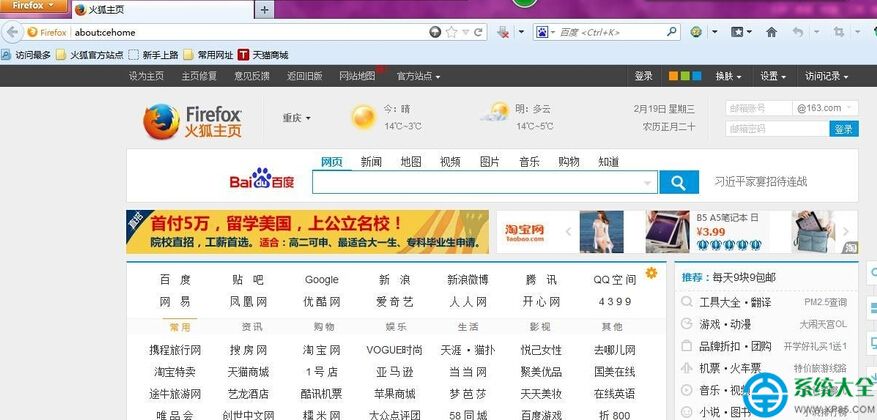
然後點擊浏覽器標志中的下拉菜單,彈出選項,選擇其中的“附加組件”選項。
如圖所示:
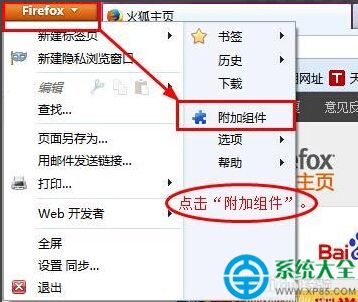
將會彈出新的窗口,其中就是用於我們選擇插件,可以通過搜索欄就行查找自己想要的插件,也可以通過它的推薦、分類裡面進行選擇安裝。
如圖所示:
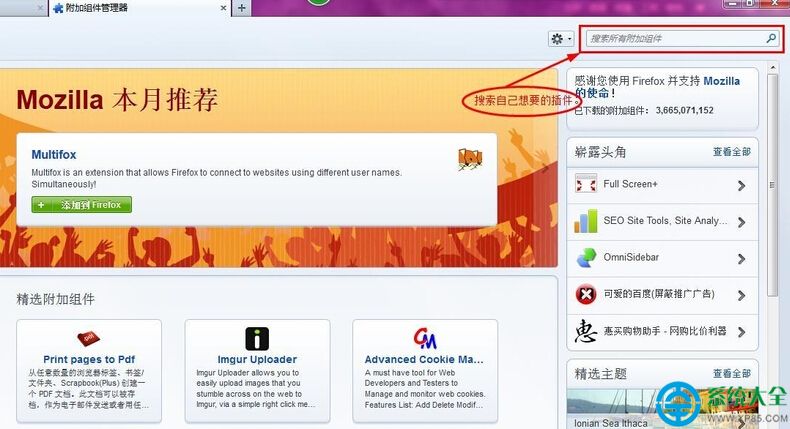
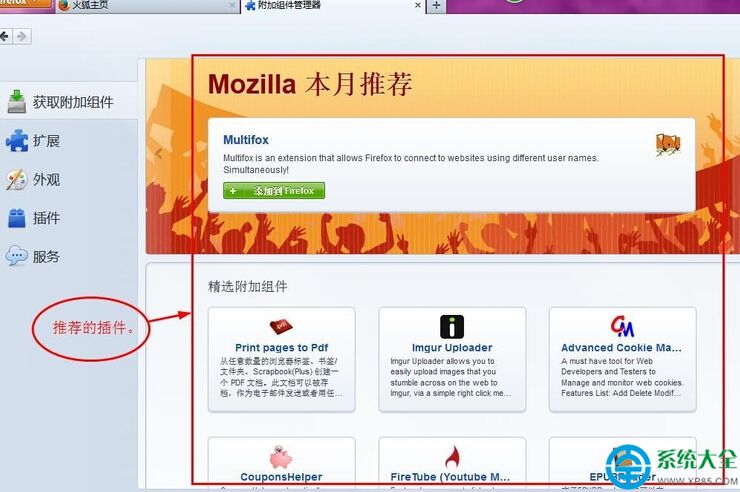
這裡以安裝一個它推薦的插件為例加以說明。
比如“每日一句”這個插件,點擊“添加到Firefox”便可進行下載安裝,過程如圖:
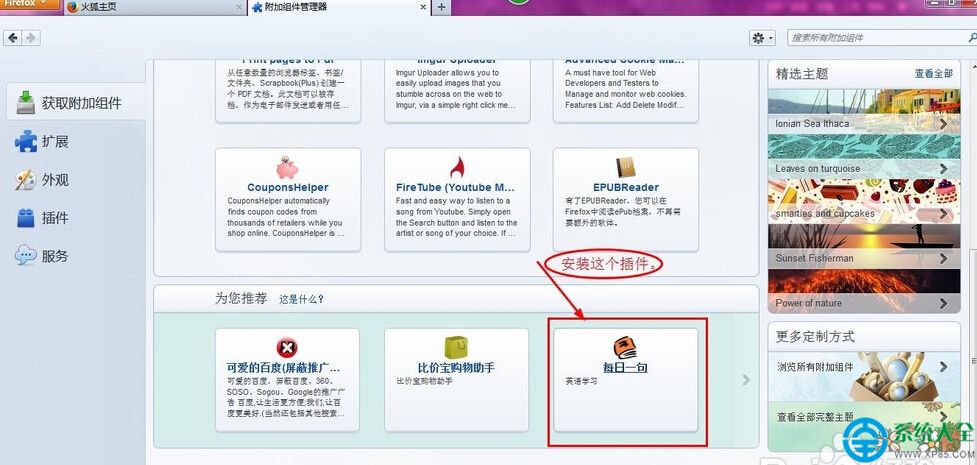
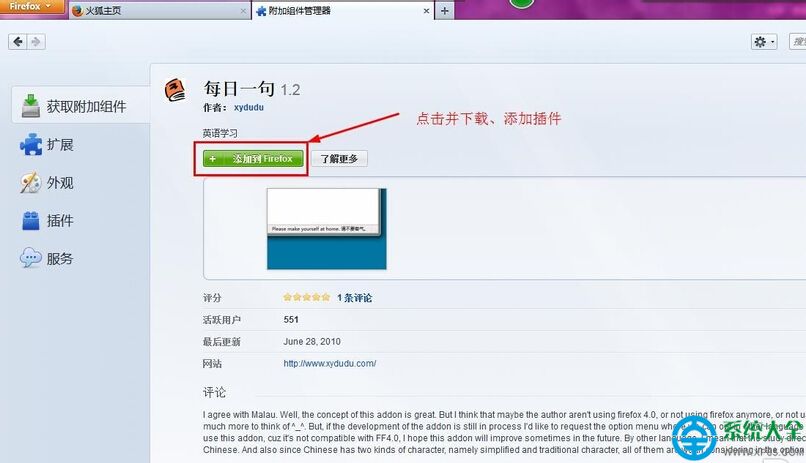
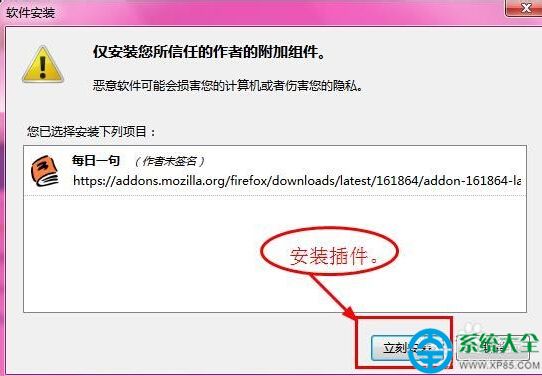
可以在工具欄中或者在“擴展”中查看到安裝後的插件,在這裡可以設置是否“禁用”或“移除”插件。
如圖所示:
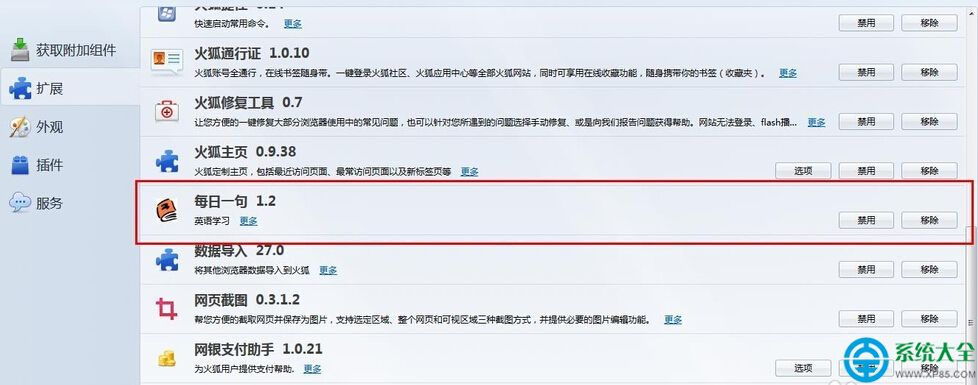
二、當應用商店沒有某個插件時,通過本地安裝插件:
1、首先我們先將插件下載到本地磁盤上,保存到指定目錄,方便查找,小編這裡就放到桌面上,可以看到火狐插件是以XPI結尾的文件

2、打開火狐浏覽器進入主界面,點擊右上方【打開菜單】選項
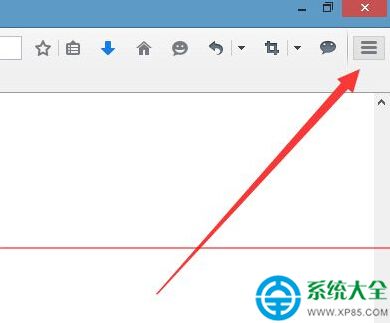
3、在彈出的菜單欄中選擇【附加組件】選項,點擊進入
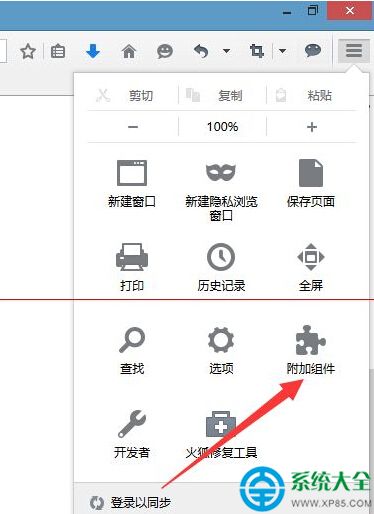
4、進入附加組件中心,在右上方可以看到【工具】選項,點擊打開,然後選擇【從文件安裝附加組件】
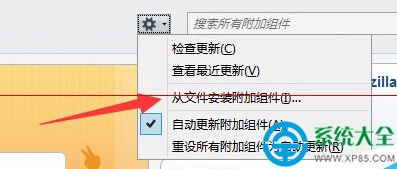
5、進入本地路徑,將我們准備好的火狐組件添加進去
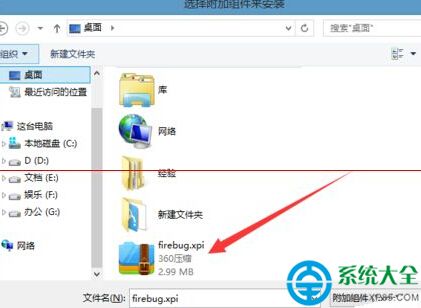
6、彈出安裝警告,直接忽視,點擊下方的【立即安裝】
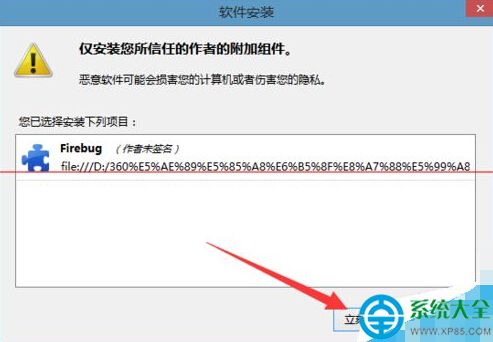
7、等待安裝完成,進入插件中心,可以看到安裝的插件已經成功