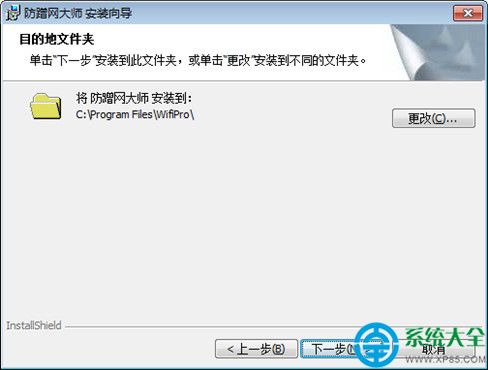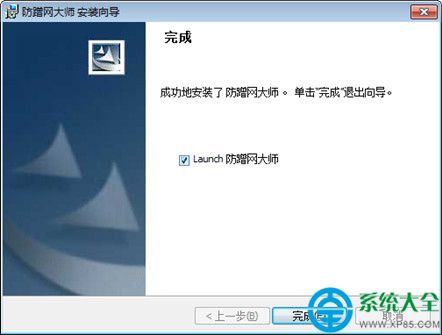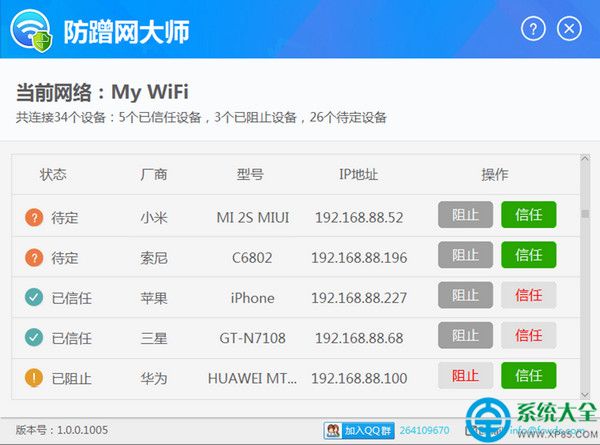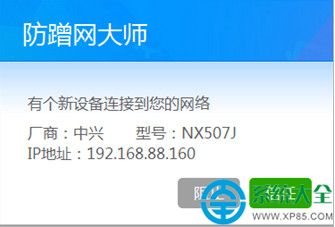wifi網絡,已經成為我們日常生活中必不可少的東西,在家裡也使用起了wifi,如果發現家裡的wifi網速變慢,那麼有可能被別人蹭網了,我們可以利用防蹭網大師來進行阻止,那麼防蹭網大師怎麼用?
首先下載一個防蹭網大師!
安裝過程比較簡單,按照安裝向導一步一步走下去就可以了。雖然安裝過程需要花一點時間,其實安裝後的軟件包很小,一共才占用1.3MB的磁盤空間。
默認情況下,防蹭網大師會安裝在C:\Program Files\WifiPro目錄,如果需要可以在安裝過程中選擇其它目錄。
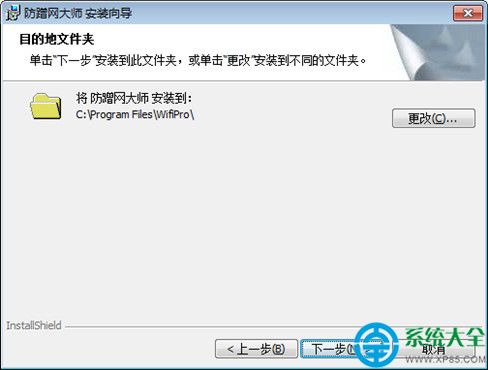
在安裝的最後一步,防蹭網大師會人性化的提醒是否啟動。
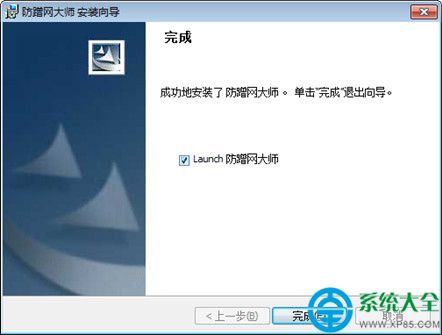
打上勾,點擊完成按鈕,主界面就彈出來了。
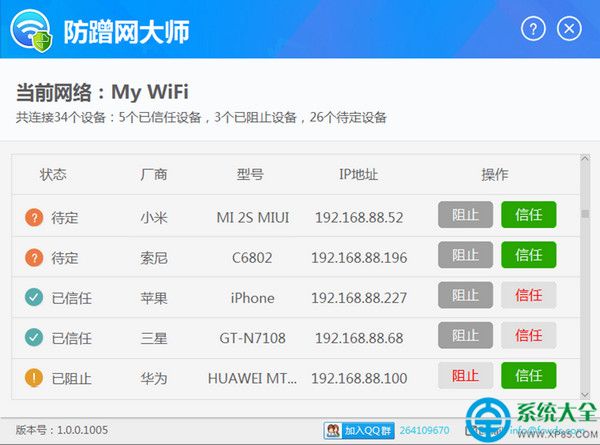
防蹭網大師會識別您電腦使用的網絡是無線還是有線,並顯示在主界面最上方。如果是無線,還會顯示無線路由器的名字。
同時,防蹭網大師已經開始掃描網絡上連接的設備了。
如果掃描到新的設備,防蹭網大師會顯示它的廠商、型號和IP地址,根據這些信息,您很容易判斷出來,某個設備是否是蹭網的設備。
防蹭網大師怎麼用?
比如說您家裡沒有蘋果的手機,如果防蹭網大師檢測到一台IPAD,那麼它肯定是蹭網的,您只需要輕輕點擊“阻止“按鈕,蹭網設備的網絡就被斷了。您可以看到,在主界面上,那個設備狀態就從“待定”變成“已阻止”。與此同時,防蹭網大師會把這個操作記下來,即使以後電腦重新開機,那個設備也不能上網了。
當然,如果誤點了阻止按鈕,只需要點擊信任按鈕就可以恢復某個設備的網絡連接了。設備的型號檢測需要一些時間,如果某個設備的型號沒有能夠識別,請耐心等待一段時間就可以了。
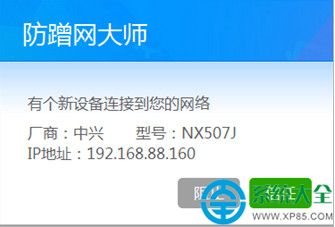
在掃描到新的設備時,防蹭網大師會進行判斷,如果該設備已經被阻止,或者還沒有被操作過,會彈出下面這種彈出框,來提醒您采取措施,以防被人蹭網。對於已經信任的設備,防蹭網大師是不會提醒的。除非點擊上面的按鈕,這個彈出框要等10秒鐘才消失。為了防止過多的打擾,建議您把您家裡的設備都設置為已信任狀態。