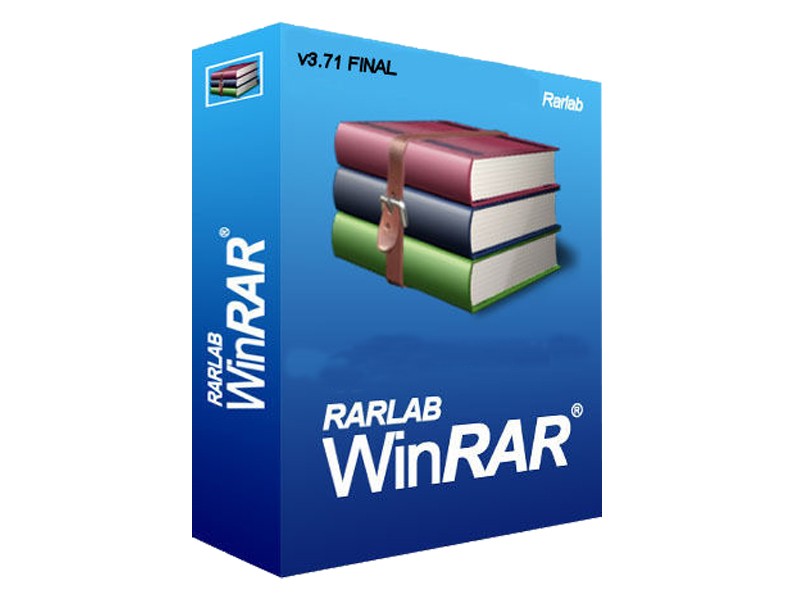說到文件壓縮,大家都能說上幾款。不過,大部分朋友在使用壓縮軟件的時候,往往只是進行最簡單的壓縮和解壓操作,對於壓縮軟件的其他方面,往往不加探尋。其實只要你去了解,就會發現這些壓縮軟件功能的強大。下面,小編就以WinRAR這款軟件為例,為大家介紹一下它的一些使用技巧。
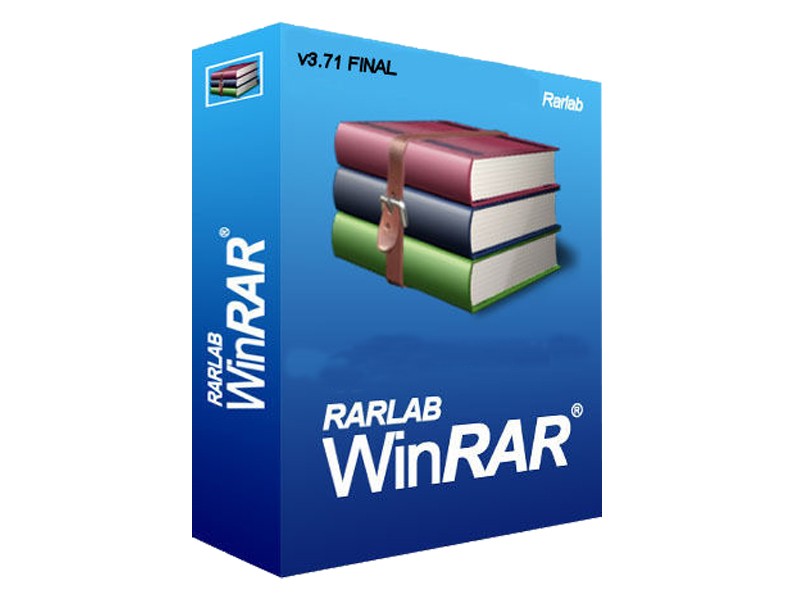
WinRAR的特性包括強力壓縮、多卷操作、加密技術、自釋放模塊、備份簡易等。與眾多的壓縮工具不同的是WinRAR沿用了DOS下程序的管理方式,壓縮文件時不需要事前創建壓縮包然後向其中添加文件,而是可以直接創建,此外,把一個軟件添加到一個已有的壓縮包中,也是非常地輕松,給人使用非常方便的感覺。WinRAR還采用了獨特的多媒體壓縮算法和緊固式壓縮法,這點更是針對性地提高了其壓縮率,它默認的壓縮格式為RAR,該格式壓縮率要比ZIP格式高出10%~30%,同時它也支持ZIP、ARJ、CAB、LZH、ACE、TAR、GZ、UUE、BZ2、JAR 類型壓縮文件。WinRAR是一款非常實用的壓縮工具,下面我們就其最新的2.9漢化版為例,簡要介紹一下使用方法。
安裝和設置
安裝後程序彈出一個設置窗口。為了發揮其優秀的性能在使用前我們先要對其軟件進行相關的設置,在該窗口中的“WinRAR 文件關聯”項中提供了可與WinRAR創建文件關聯的壓縮包類型設置,在此可以根據需要進行選擇。在“界面設置”項中根據需要勾選“將WinRAR放到桌面”、“將WinRAR放到開始菜單”、“創建WinRAR程序組”選項。並在下面的“外殼集成設置”項中,設置系統鼠標右鍵菜單中添加WinRAR命令,在此建議全部選擇使用,隨後單擊“確定”完成設置。
基本使用
1. 壓縮文件
既然WinRAR是壓縮軟件,那麼筆者首先談談如何用它來進行壓縮文件。
由於WinRAR支持鼠標右鍵快捷菜單功能,所以在一般情況下,我們在壓縮文件時,只需在資源管理器中用鼠標右擊要壓縮的文件或文件夾,在彈出的快捷菜單中,WinRAR提供了“添加到檔案文件(A)。。。和“添加到×××.rar”兩種壓縮方法。選擇其中的“添加到×××.rar”命令,WinRAR就可以快速的將要壓縮的文件在當前目錄下創建成一個RAR壓縮包。
如果你要對壓縮文件進行一些復雜的設置(如分卷壓縮、給壓縮包加密、備份壓縮文件、給壓縮文件添加注釋等),我們可以在右鍵菜單中選擇“添加到檔案文件(A)。。。”命令,在隨後彈出的“檔案文件名字和參數”對話框中,WinRAR共提供了“常規、高級、文件、備份、注釋”五個選項。在“常規”標簽項中輸入一個壓縮文件的名稱,默認擴展名為“*.rar”,並選擇檔案文件類型,在此程序提供了RAR和ZIP兩種類型,默認為RAR類型。同時可根據需要對“更新方式”和“存檔選項”進行相關的設置。在“高級”標簽項下我們可以通過“設置口令”按鈕,對壓縮文件進行加密設置,這樣可以起到保護壓縮文件的作用。“壓縮方式”的適當選擇,可提高你的壓縮時間,比如對壓縮率要求不是很高,可“最快”等。至於“壓縮卷大小”,也是一個重要的選項,筆者曾給朋友用E-mail發過一個軟件,眾所周知,免費的郵箱大小一般都是3MB,所以筆者就在“壓縮卷大小”中輸入“3,000,000”,而後點擊“確定”。這樣,一個大軟件就自動地分割為多個文件。而後,筆者一個個發送給對方,並且對方把所有的文件放在一個目錄下,通過解壓頭一個文件,即將這個軟件還原了。在“文件”標簽項中,WinRAR提供添加和刪除文件的功能,通過此項我們可以及時向該壓縮包中添加文件和刪除壓縮包中的某一無用文件。“備份”標簽項中,我們可以通過各個選項及時備份壓縮包中文件。在“注釋”項中,我們可以為該壓縮文件添加相關的注釋說明,有待以後查證。
2. 解壓縮包文件
對於解壓縮,WinRAR也提供了簡單的方法:在系統資源器中,使用鼠標右鍵單擊壓縮包文件,在系統右鍵菜單中包括了三個WinRAR解壓縮的命令,其中“釋放文件到。。。”可自定義解壓縮文件存放的路徑和文件名稱,“釋放文件到這裡”是最為簡便的方式,表示擴展壓縮包裡的文件到當前路徑下,“釋放文件到XXX”表示在當前路徑下創建與壓縮包名字相同的文件夾,然後將壓縮包文件擴展到這個路徑下,可見無論使用哪個,都是很方便的。
WinRAR還可以通過雙擊RAR壓縮文件來調用WinRAR程序進行解壓縮,在程序的界面中分別提供了:解壓縮到當前文件夾、預覽文檔、測試壓縮文檔、刪除文檔、為壓縮文檔添加注釋、保護當前的壓縮文檔、生成自解壓文件、更改文件路徑等等功能。在此我們只要選中文檔,再單擊右鍵選中所需要的功能可以實現,非常的方便。對壓縮包中的部分文件進行解壓縮功能時,采用以下方法可實現:在WinRAR界面中選擇需進行解壓縮的文件或文件夾,如果要一次對多個文件或文件夾進行解壓縮,可使用“Ctrl + 鼠標左鍵”進行不連續對象選擇,或用“Shift +鼠標左鍵”進行連續的多個對象的選擇,然後用鼠標左鍵直接拖到資源管理器中,或者在已選的文件上點擊鼠標右鍵,選擇相應的釋放目錄即可。
3. 制作自解壓文件
如果我們要想用WinRAR為壓縮文件制作自解壓文件時,我們可以在程序的主界面中選中文件,並在工具欄中選擇“自釋放格式”按鈕,(也可以通過快捷鍵“Alt+X”)即可將該壓縮包作成EXE文件,如果下次在查看該文件中的內容時,我們只需單擊此EXE文件即可,無需調用WinRAR對其進行解壓處理
此外,WinRAR還提供了生成分卷自解壓文件 、轉換壓縮格式等功能,使用起來也非常簡單,在此筆者就不再贅述。
高級技巧
1. 壓縮包的測試:如果需要測試壓縮包的完整性(即CRC檢驗),可在打開壓縮包文件後,單擊界面按鈕條中的“測試”按鈕,程序會自動開始測試,完成之後給出關聯對話框。
2. 壓縮包注釋功能,這是一項非常好的功能。要想給某個壓縮包添加注釋說明時,首先打開壓縮包文件,然後單擊界面按鈕條中的“注釋”按鈕,程序給出關聯的“檔案文件”對話框中設置壓縮包的注釋信息,然後單擊“確定“按鈕,回到程序界面,此時可以看到界面中多了一個窗口,其中提供了我們剛才設置的注釋文本。
3. 保護壓縮包和鎖定壓縮包功能:使用這兩項功能可以防止壓縮包遭受意外修改,如果需要保護壓縮包,可使用鼠標單擊WinRAR界面按鈕條中的“保護”按鈕即可。如果需要鎖定壓縮包,可單擊按鈕條中的“解鎖”按鈕即可。在此說明一點,如果使用鎖定功能鎖定壓縮包,以後將不能向壓縮包中添加文件,也不能刪除、編輯壓縮包中的文件,而且這項功能是單向的,不能取消。 對了,提醒大家一下個人上網的時候一定要注意防范,在我們就針對個人上網用戶需要防范的事情作了詳細的介紹,希望能夠對大家有所幫助。
4. 修復受損的壓縮包。WinRAR還提供了修復受損的壓縮包功能。這是一項很有用的功能,就象前面介紹的壓縮包保護一樣,如果由於不慎導致壓縮包受到損傷,可使用該功能試著對壓縮包進行修復,有時可以起到意想不到的效果。具體操作步驟如下:首先,在程序的系統文件列表窗口中選擇相應的需進行該項操作的壓縮包文件;單擊程序界面按鈕條中的“修復”按鈕,此時程序給出一個關聯的“修復”對話框,選擇好修復文件存放的路徑並單擊“確定“,程序開始對目標壓縮包進行分析,然後在指定的路徑下生成一個修復了的文件名為“_reconst.rar”的壓縮包。現在就可以使用該壓縮包中的文件了。
5. 文件的察看。 WinRAR中有一個文件察看器,用它可察看未解壓情況下壓縮包內的文本文件的內容,(壓縮包文件中包含的文件也可察看)。先在資源管理器或Windows Commander中雙擊任何一個壓縮包,WinRAR會將該壓縮包中所有的文件展開察看(這時不是解壓縮)。再雙擊其中的文本文件,出現如圖所示的對話框,單擊“展開並執行“按鈕即可打開該文本文件,並可對該文件進行修改。
6.壓縮包的分析功能。使用這項功能可以得到RAR和Zip格式壓縮文件時的壓縮比和壓縮時間對比統計列表,有利於我們來選擇用何種格式來壓縮文件。運行WinRAR主程序界面,首先選擇好要壓縮的文件或文件夾,然後按下按鈕條中的“估計”按鈕,程序會自動進行壓縮分析,然後給出統計結果對話框。
該軟件的功能還有很多,小編就不一一細說了。上面提到的都是比較常用的功能,此外,像添加壓縮文件到收藏夾、改變當前驅動等等功能,大家用興趣也可以去嘗試,相信你會發現它的強大之處的。