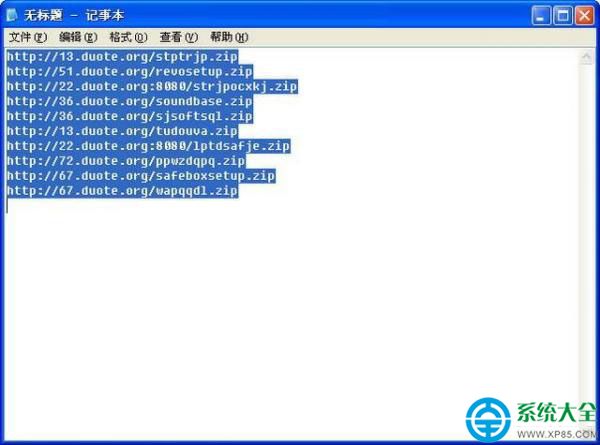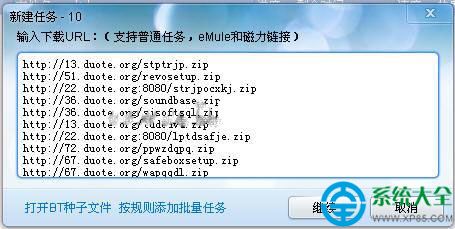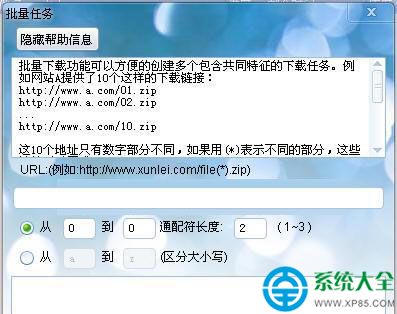在使用迅雷7的過程中,可以直接從下載頁面中點擊下載,但如果你用下載地址的話,可以直接在迅雷上輸入下載地址,直接下載,那麼同時有很多個下載地址呢?可以批量進行下載嗎?
方法一:下載地址批量下載
如果你的文本文檔裡面記錄了很多下載地址,一個一個的添加到迅雷裡面下載這樣太繁瑣,效率低、速度慢,現在裝了迅雷最新版,其實只要簡單幾步操作就可幫您解決多文件同時添加到迅雷下載的問題。
第一步確定迅雷是開著的,然後在文本文檔裡面按下“Ctrl+A”全選:
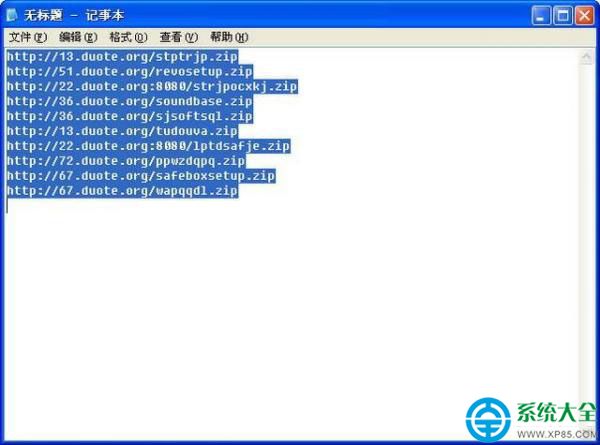
第二步分別按下“Ctrl+C”復制和“Ctrl+V”粘貼,這時迅雷已經自動把文本裡面的所有文件下載地址已經批量添加到“新建任務”列表裡面:
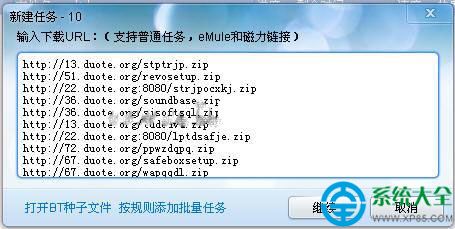
第三步就是點上圖的“繼續”,再點“確定”;
第四步就是指定文件的下載目錄,再點“立即下載”;
注意:這時彈出一個提示,詢問“是否使用相同配置?”,這句話的意思是指第一步批量添加到下載任務列表裡面的所有需下載的文件是否都使用相同的設置,如果是的話直接點確定就好;如果某些文件需下載到另外的目錄裡面,逐個進行如第四步的設定就好了!
最後一步等著所有的軟件下完就可以了!
方法二:新建批量任務批量下載
如同以前的老版迅雷一樣,此方法一直很實用也比較方便,以前的很多教程也介紹過此方法的下載。
打開迅雷點擊“新建任務”,再點“批量任務”,迅雷給了幫助信息,照著幫助信息裡的示例設置好,再指定下載目錄就可以了,然後就安心等著迅雷慢慢的下載完吧!
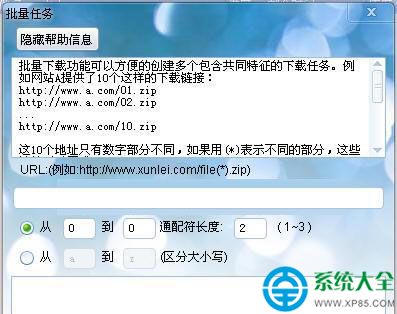
在迅雷7中,批量下載總共有兩種方法,一種新建批量任務,輸入下載地址就可以直接批量下載了。另一種方法,巧用復制黏貼的快捷鍵,將下載地址放入新建任務中,就可以批量下載了。