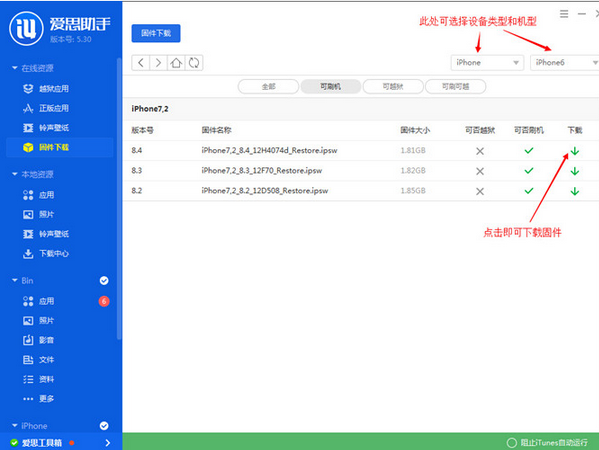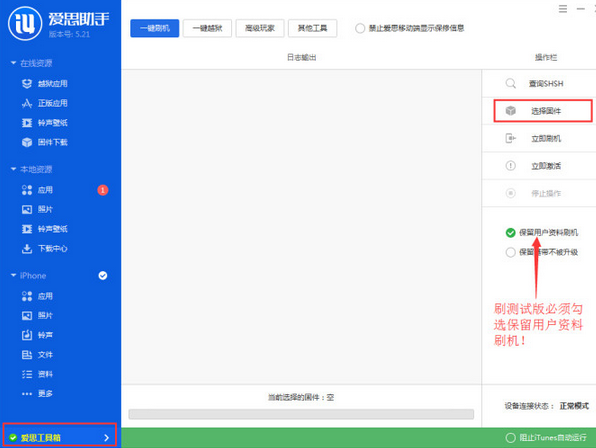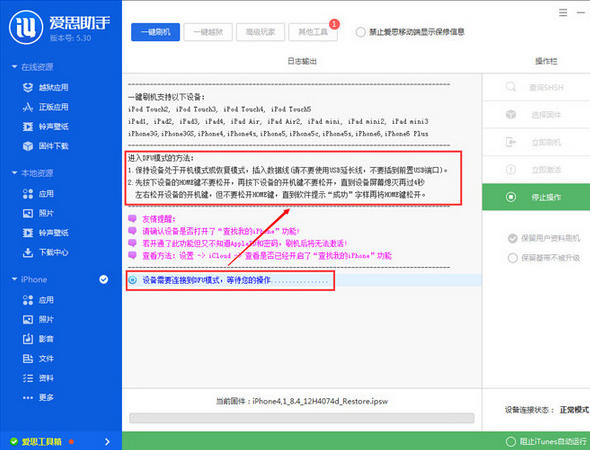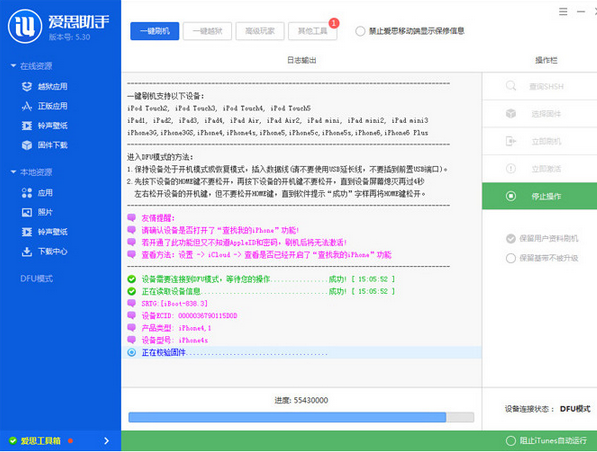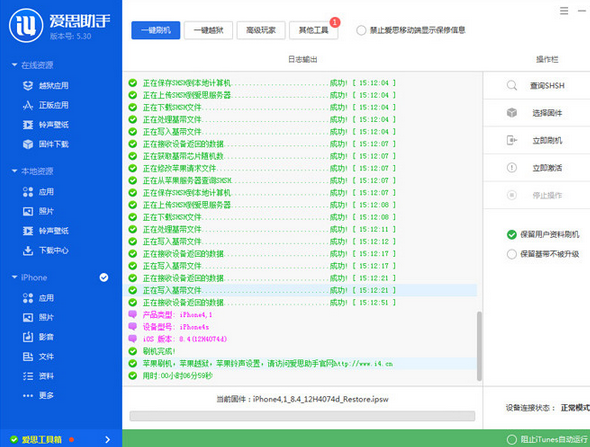iOS8.3.沒有發布多久之後ios8.4 beta 1也發布了,在愛思助手這次更新中也支持了對ios8.4測試版的刷機,並且刷機後不會丟失手機資料也不需要開發者賬號激活就可以直接使用下面小編就為大家介紹一下愛思助手iOS8.4 Beta1刷機教程
此刷機教程通用於使用愛思助手進行所有iOS 設備刷機;只需要下載不同的固件就可以了;
iPhone4S以上手機可刷版本:iOS 8.2、iOS 8.3以及iOS8.4 Beta1測試版。iPhone4可刷iOS 7.1.2(如有相應SHSH備份可任意刷機降級)
注意事項:
1、最重要的一點:刷機前需要做好重要數據資料的備份工作,以防萬一。
2、刷機時必須保持手機電量充足,避免刷機過程中出現意外。
3、數據線不要用延長線或者前置USB,盡量直接插到電腦後置USB接口。
4、請確保iPhone沒有激活鎖,或者知道ID鎖帳號、密碼,否則刷機後可能會無法進入系統。
5、刷iOS8.4 Beta1測試版系統必須勾選“保留用戶資料刷機”,否則刷機完後將無法激活;刷之前必須保證iPhone是已激活狀態才可以免激活。
刷機步驟如下:
1、下載安裝好愛思助手最新版本之後連接手機,到愛思助手“在線資源-固件下載”區下載手機相對應的iOS 8.4 Beta1固件,點擊即可下載。
小編推薦《愛思助手(ios完美越獄)》
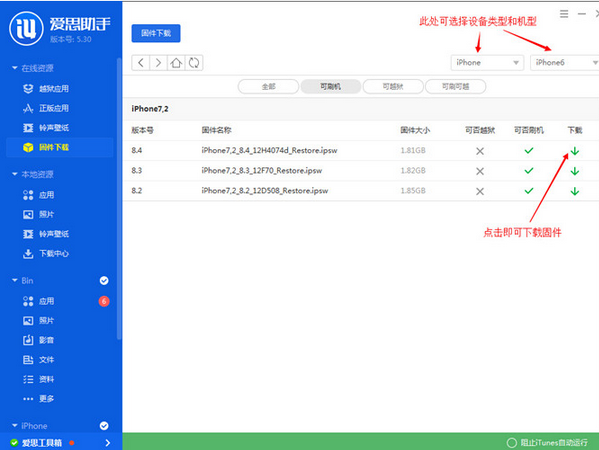
2、下載好iOS 8.4 Beta1固件之後,點擊左下角“愛思工具箱”裡的“一鍵刷機”,之後點擊右側“選擇固件”,選擇剛才下載好的固件;此時必須勾選右邊的“保留用戶資料刷機”這樣刷機完成才不需要激活。
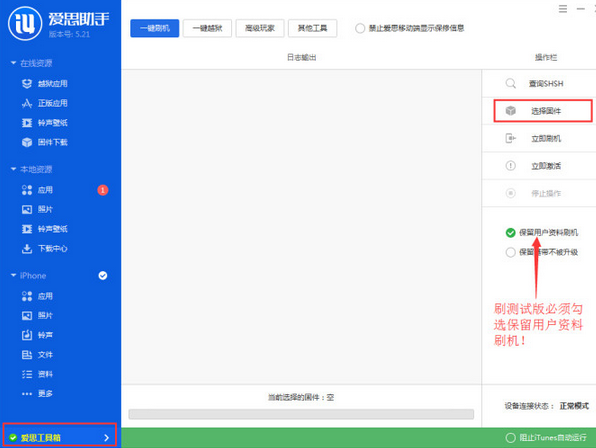
3、然後再點“立即刷機”,此時根據提示進入DFU模式。DFU模式是需要在手機上手動操作進入的
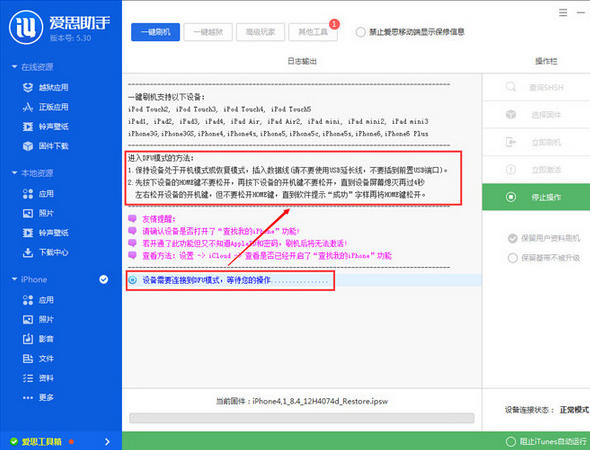
4、進入DFU模式之後刷機將自動進行。
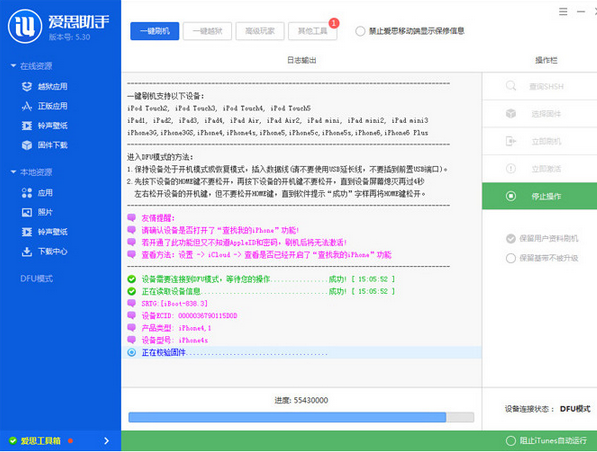
5、刷機自動完成,如下圖;等待開機完成無需激活即可使用
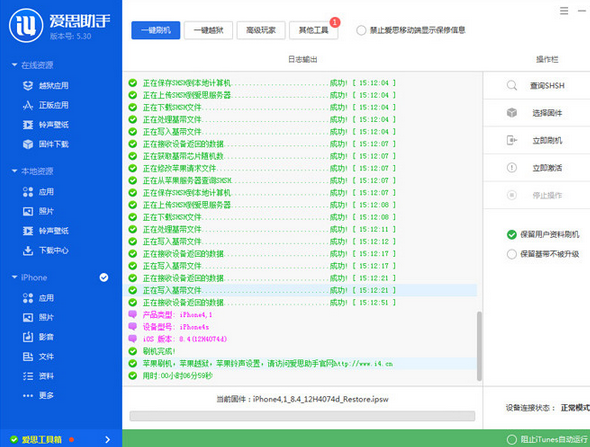
本文來自於【系統之家】 www.xp85.com