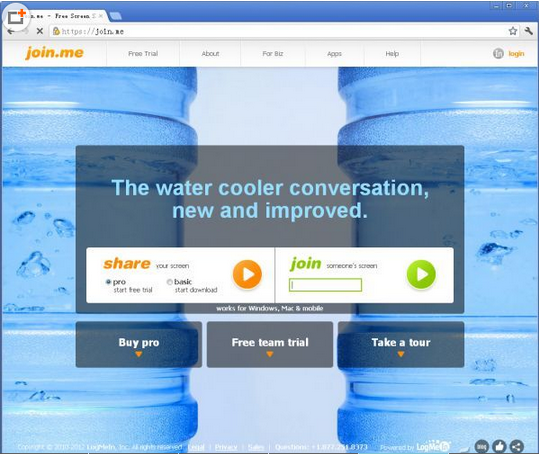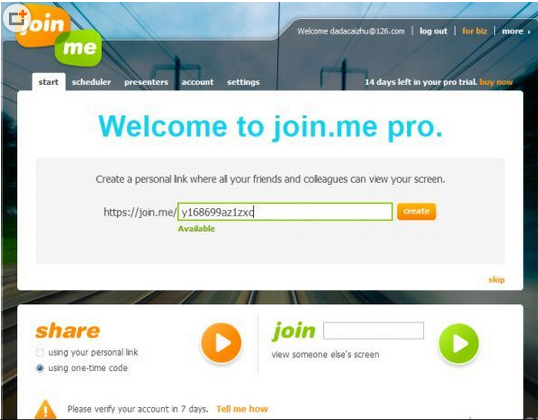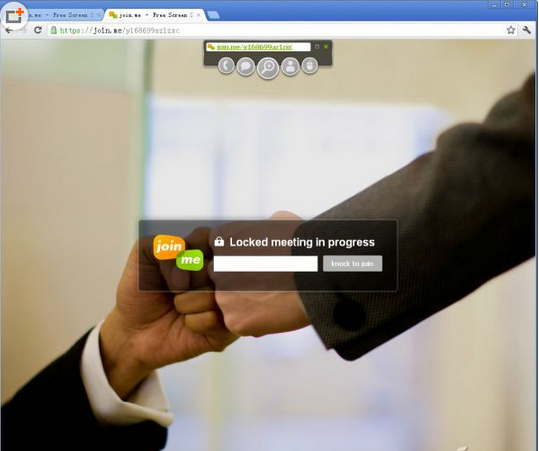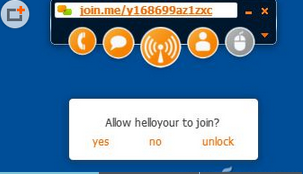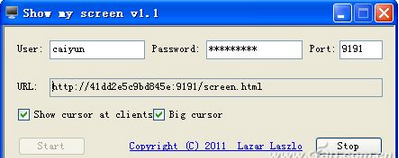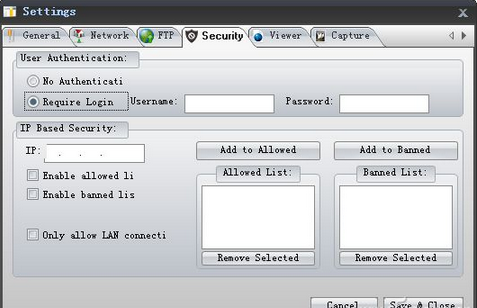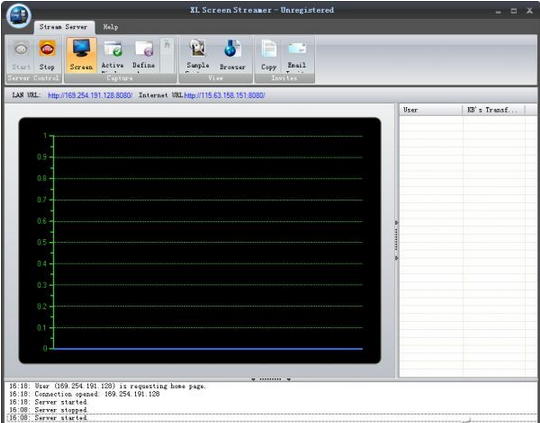使用QQ遠程協作,雖然可以實現上述目的,但是操作步驟較多。有沒有更簡單更安全的方法,來分享屏幕內容呢?利用本文介紹了共享屏幕的方法,只需通過浏覽器,簡單的輸入訪問地址,就可以看到我在屏幕上的所有操作。
赤手空拳分享屏幕
在浏覽器中打開網址“https://join.me/”,在打開頁面(如圖1)的“Share”欄中選擇“pro”項,點擊其右側橘黃色的三角按鈕,激活屏幕共享服務。圖1
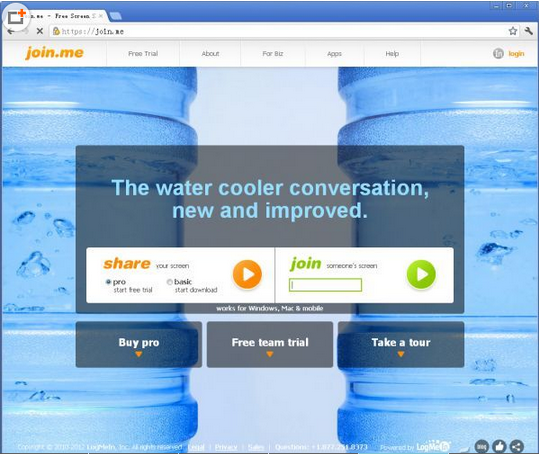
如果是初次使用,需要在認證頁面中輸入您的郵箱,密碼,選擇所在的國家,點擊“Start free trial”按鈕,在共享設置頁面(如圖2)中以“https://join.me”開頭的地址欄中輸入以字母為首,最少包含九個字符的地址名稱,例如 “https://join.me/y168699az1zxc”等。當該網站檢測到該地址合乎要求後,會激活“Create”按鈕,之後該按鈕,完成訪問地址的創建操作。 圖2
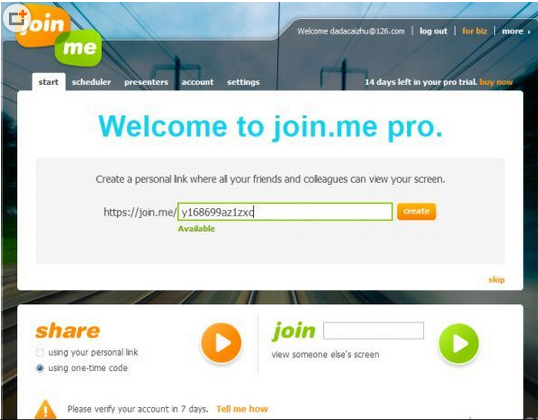
在下一步窗口左下角的“Share”欄中點擊三角形下載按鈕,下載“join.me.exe”程序。運行該程序後,就開啟了本機的屏幕共享功能。筆者將上述地址(例如““https://join.me/y168699az1zxc”)發送給叔叔,叔叔在浏覽器中打開該地址,在打開頁面(如圖3)輸入自己的名稱,點擊“Knock to join”按鈕,向本機發起連接請求。圖3
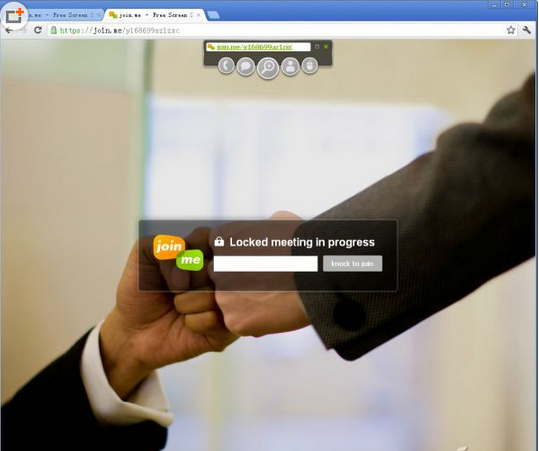
在本機的“join.me.exe”程序中會顯示該連接請求,在其中顯示叔叔的名稱,點擊“yes”按鈕,允許叔叔加入共享序列(如圖4)。之後叔叔在就可以在浏覽器中看到本機屏幕的一舉一動了。實際上,按照上述方法,筆者的多個好友可以同時共享本機屏幕。當然,您可以隨時在“join.me.exe”程序界面中點擊“Pause”按鈕暫停屏幕共享。點擊“Share screen”按鈕,重啟屏幕共享操作。在共享狀態下,對方只能“欣賞”您的屏幕,而無法對其進行操控。如果您想和選定的好友共同操作本機屏幕的話,該怎麼辦呢?方法很簡單,在本機“join.me.exe”程序界面中點擊“Share control”按鈕,在彈出面板中列出共享本機屏幕的所有好友名,點擊對應的好友名稱,就可以賦予其操作本機屏幕的“大權”。之後,您可以和對方同時控制本機屏幕了。圖4
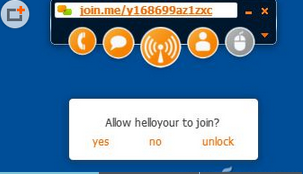
當然,您的好友也可以在共享屏幕中的控制欄中點擊“Request control”按鈕,向本機發出遠程控制的請求,經過您的許可後,同樣可以取得遠程控制本機屏幕的能力。點擊“Stop sharing control”按鈕,在彈出面板中點擊“Stop sharing control”項,可以取消其它用戶的遠程控制權力。有趣的是,不管是您自己還是你好友,都可以在“join.me.exe”控制界面中點擊“Chat”按鈕,打開聊天窗口,在默認狀態下,聊天信息信息可以發送給所有的共享用戶。當然,也可以在聊天窗口底部選擇目標好友,執行單獨聊天操作。
使用ShowMyScreen快速共享屏幕
首先解壓ShowMyScreen,運行其中的“ShowMyScreen.exe”程序,在其主界面(如圖5)中的“User”欄中輸入賬戶名稱,在“Password”欄中輸入密碼,在“Port”欄中可以更改訪問端口(默認為9191)。勾選“Show cursor at clients”項,可以在客戶端觀看界面中顯示本機桌面上的鼠標箭頭。勾選“Big cursor”項,可以顯示大鼠標箭頭。點擊“Start”按鈕,激活ShowMyScreen.exe的桌面轉播服務。同時在“URL:”欄中顯示本機的訪問地址。圖5
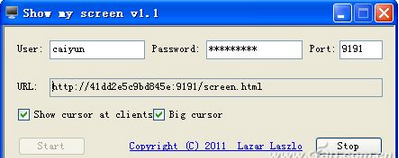
之後筆者將賬戶名,密碼和訪問地址發送給叔叔,叔叔在浏覽器中輸入該地址,在認證窗口中輸入賬戶名和密碼,之後在浏覽器窗口中就可以實時顯示本機桌面的所有活動了。在浏覽頁面頂部的“Refresh”列表中可以更改畫面刷新的時間間隔,勾選“Scale”項,可以自動調整桌面視頻的比例,使之自動適應浏覽器窗口的大小,這樣觀看起來就更加方便了。當筆者操作完成後,點擊ShowMyScreen主窗口的“Stop”按鈕,停止桌面視頻的遠程轉播操作。
使用XL Screen Streamer共享屏幕
同以上軟件相比,XL Screen Streamer的功能更加靈活,允許共享桌面,窗口或者指定區域。在其主窗口標題欄左側點擊大圖標,在彈出菜單中點擊“Settings”項,在設置窗口“Network”面板中顯示本機的內網和外網地址,在“Port Number”欄中可以調整網絡端口號(默認為8080)。XL Screen Streamer支持UPnP端口自動映射技術,可以更好地突破內網限制。點擊“UPnP Port Wizard”按鈕,在操作向導的幫助下配置UPnP端口。為了安全起見,最好在“Security”面板(如圖6)中選擇“Require Login”項,在其右側設置用戶名和密碼,那麼當遠程用戶訪問本機屏幕時,必須輸入上述認證信息。圖6
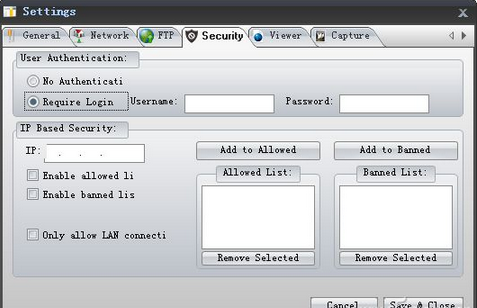
在XL Screen Streamer主窗口“Stream Server”工具欄中點擊“Screen”按鈕,表示共享整個屏幕,擊“Active Windows”按鈕,表示共享活動窗口。點擊“Define Area”按鈕,在桌面上拖動鼠標選擇目標區域,表示只允許遠程用戶查看該區域內容。本例中選擇共享整個桌面,之後點擊工具欄最左側的“Start”按鈕,激活屏幕共享服務(如圖7)。在窗口中的“LAN URL”和“Internet URL”欄中分別顯示內網和外網訪問地址。例如筆者將外網訪問地址以及密碼等信息發送給叔叔,叔叔在浏覽器中輸入對應的訪問地址,在訪問控制頁面中如果點擊“USE Advanced Viewer”項,表示使用高級觀看界面,前提是必須安裝Flash Player 9.0以上版本。如果點擊“Use Web Viewer”項,表示使用功能相對簡單的基本觀看界面。訪問者可以根據其實際情況,來選擇所需的觀看界面。如果預設了認證信息的話,訪問者還必須輸入對應的帳戶名和密碼。之後就可以在浏覽器中實時觀看本機桌面活動情況了。筆者可以隨時在XL Screen Streamer工具欄上點擊“Stop”按鈕,結束屏幕共享操作。下載地址:http://www.xldevelopment.net/downloads/XLScreenStreamerSetup.exe。圖7
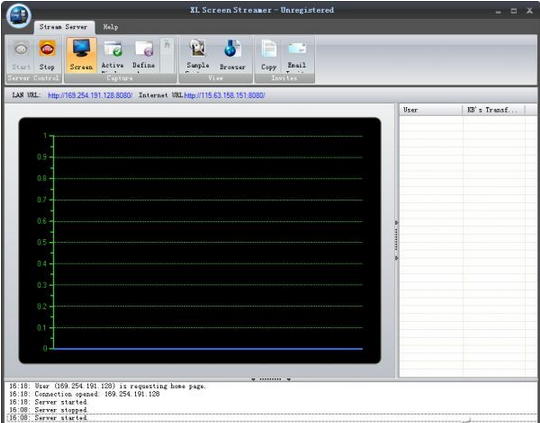
本文來自於【系統之家】 www.xp85.com