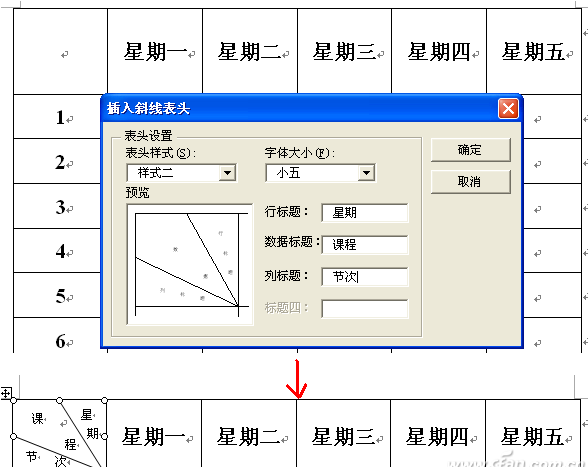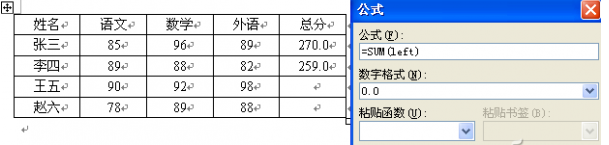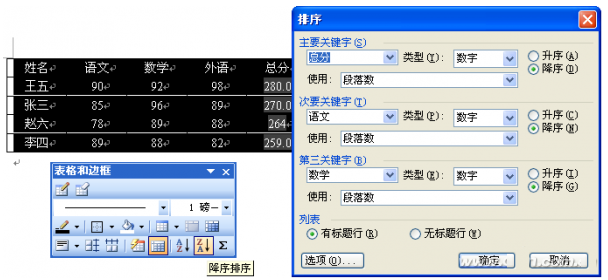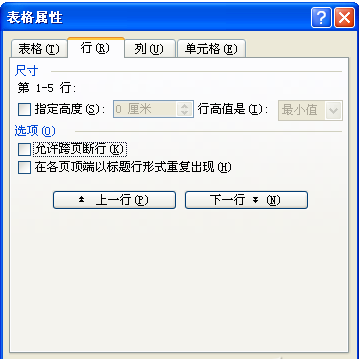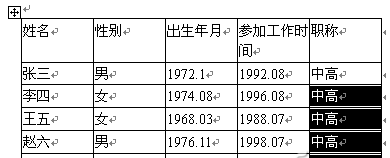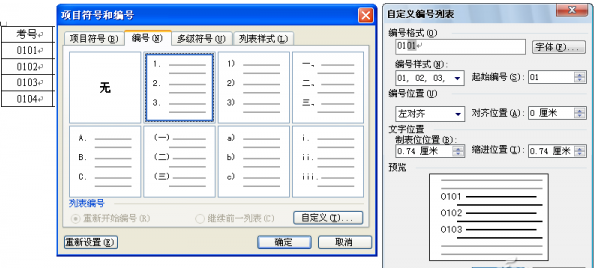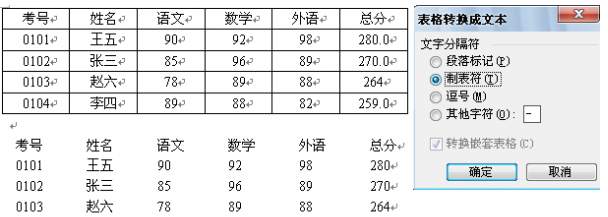在Word使用中,經常會遇到對表格的編輯。原來我一直對Word表格的編輯非常頭痛,甚至寧肯先在Excel中編輯好表格再復制到Word中,直到有一天我記住了下面的一些編輯技巧。這時我才發現,原來Word表格的那些事兒,也不是很難弄的。
插入斜線表頭
首先,把光標放在表格的任一單元格內,選擇“表格→繪制斜線表頭”菜單,在本例中我們在打開的對話框內選擇樣式二和字號小五,並輸入相應的行標題、數據標題和列標題,單擊“確定”。在許多情況下,當表頭不夠大的時候,此時會出現一個提示。不去管它,單擊“確定”。好了,斜線表頭已經初具雛形了,但有時文字大小和表頭的大小不太合貼,沒有關系,這時可以做一些適當的調整。
接下來,我們分析一下表頭的大小,然後選中新加入的斜線文字部分,可拖動這個組合體的8個控制點來調整它的大小。當然,如果選中新加對象單擊右鍵,我們可以發現“取消組合”項是可用的,這就說明它是由線段和文本框組合成的一個對象,這樣就可以對它動手術了。先取消組合,這時就可以單獨設置其中的任何一個文本框或線段了,將其移到合適位置,最後按住Shift鍵把斜線和文本框一一選中,再重新組合起來。一個漂亮的斜線表頭就完成了。(圖1)
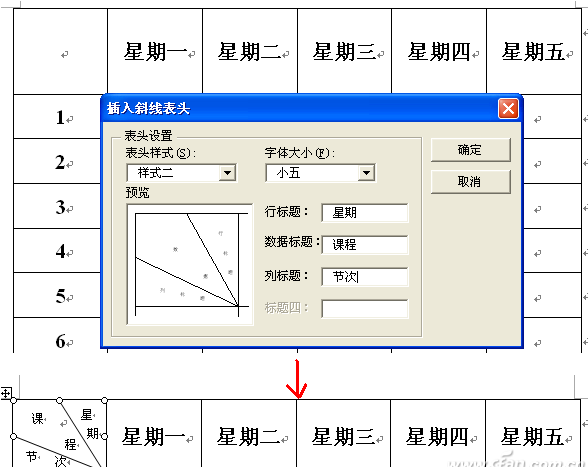
小提示:無論插入點位於表格的哪一個單元格中,使用“繪制斜線表頭”命令,斜線表頭都將出現在左上角的單元格中。如果組合對象的位置不佳,可以按住Ctrl鍵,同時利用方向鍵進行微移。如果組合對象不適合表格大小,可以按住Alt鍵的同時用鼠標左鍵對其高度和寬度進行微調。
巧在WORD表格中行列輕松對調
在日常工作中,我們經常會遇到將Word表格行列對調的情況,但這個看似簡單的要求在Word中卻很難實現,因為Word本身並不提供這樣的功能。不過,要解決這個難題也不是沒有辦法,今天筆者就給大家介紹一個利用Excel輕松互換Word表格的小技巧,希望對大家能有所幫助。
首先,打開Word2003,復制需要進行行列對調的表格;然後,再打開Excel2003軟件,新建一個工作簿,用鼠標在空白單元格處右擊並選擇“粘貼”命令。在Excel軟件中,將剛剛粘貼下來的表格再次選中,同樣是右擊執行“復制”命令,在空白單元格處再次右擊並執行“選擇性粘貼”命令,同時勾選上“轉置”復選框後點擊“確定”按鈕,表格中的行列內容已經互換,將完成後的Excel表格選中,並粘貼到Word中,基本操作即告完成。最後,別忘了刪除掉Word中的原有表格。至此,所有工作正式完成。(圖2)

Word表格中數據的計算
Word表格中的數據可以利用公式或域進行自動計算。首先,我們看一下如何利用公式進行計算的。首先,將光標置於存放運算結果的單元格中,選擇“表格→公式”,在彈出的“公式”對話框中可以修改或輸入公式,在“粘貼函數”組合框可以選擇所需函數,被選擇的函數將自動粘貼到“公式”框中,函數括號中的參數是求值范圍,在求和公式中默認會出現“LEFT”或“ABOVE”,它們分別表示對公式域所在單元格的左側連續單元格和上面連續單元格內的數據進行計算;在“數字格式”框中可以選擇或自定義數字格式,此例中定義為“0.0”,表示保留小數點後一位小數。設置完畢後單擊“確定”,對話框關閉同時在單元格內出現計算出的結果。當然,也可以通過選擇“插入→域”菜單,在彈出的窗口中保持默認的域名選項,單擊右側的“公式”按鈕,同樣也會出現“公式”對話框。(圖3)
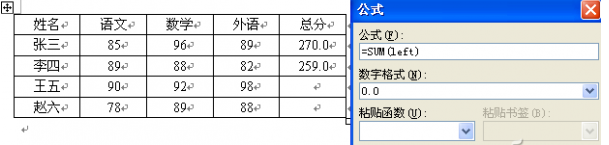
小提示:對於簡單的行列數據的求和運算,可以選用“表格和邊框”工具欄的“自動求和”按鈕進行快速計算。
Word表格中數據的排序
Word中的數據排序通常是針對某一列的數據,它可以將表格某一列的數據按照一定規則排序,並重新組織各行在表格中的次序。
首先,將光標置於要排序的表格中,選擇“表格→排序”菜單,打開“排序”對話框;然後,在對話框中選擇“主要關鍵字”、“類型”、“升序”還是“降序”(如果記錄行較多,還可以對次要關鍵字和第三關鍵字進行排序設置);根據排序表格中有無標題行選擇下方的“有標題行”或“無標題行”。確定後,各行順序將按排序列結果相應調整。當然,還可以利用“表格和邊框”工具欄中的“升序排序”和“降序排序”按鈕進行排序,只需將光標放入到要排序的數據列中(任一個單元格中都可以),根據需要單擊“升序排序”按鈕或“降序排序”按鈕即可。(圖4)
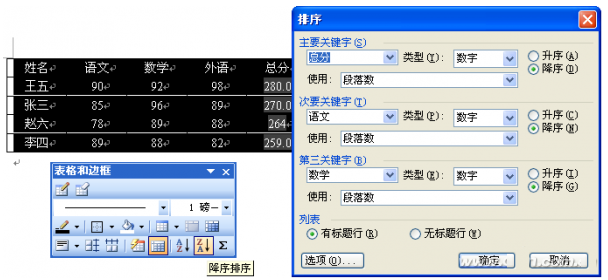
重復顯示Word文檔表格標題行
當Word文檔中表格的內容多於一頁時,我們可以設置標題行重復,使其反復出現在每一頁表格的首行或數行,這樣更便於表格內容的理解,也能滿足某些時候表格打印的要求。
首先,如果表格的第一行作為標題行,需選中第一行(全部或部分)或將光標置於第一行的單元格中;如果表格的開始連續數行作為標題行,需選中這些行(全部或部分)。然後,選擇“表格→標題行重復”菜單,即可在每頁中顯示表格標題。注意:要重復的標題行必須是該表格的第一行或開始的連續數行,否則“標題行重復”菜單將處於禁止狀態。
word怎樣禁止表格跨頁斷行
如果一個表格的行數過多超過了一頁能夠容納的,那麼表格就會跨頁換行,那麼怎麼禁止這個功能來方便我們的編輯呢?
首先,在表格的左上角的一個小標志選中表格,右擊表格在彈出的右鍵菜單中選擇“表格屬性”,在“表格屬性”對話框中,我們點擊“行”選項卡,在“行”面板中,我們取消勾選“允許跨頁斷行”,點擊確定按鈕就能保存設置。(圖5)
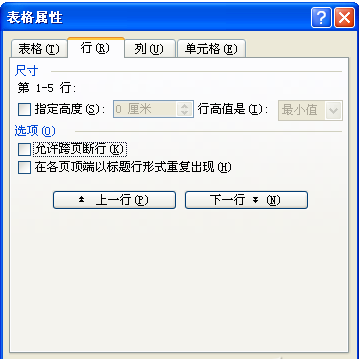
Word表格也玩自動填充
Excel中錄入一些有規律的數據時可以使用自動填充功能來完成,而在Word中的表格裡沒有這麼方便。不過我們可以變通一下,讓Word表格也能自動填充。在這裡筆者介紹兩種方法:
⑴復制粘貼大法:
比如要在表格中填寫教師的職稱,首先在表格中先選中“中高”兩個字復制,然後再選中准備填充“中高”這兩個字的所有單元格,單擊“粘貼”按鈕,這樣就能把選中的單元格一次性都填充上“中高”這兩個字了。(圖6)
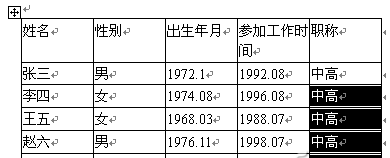
⑵項目符號和編號法:
比如我們要在一個成績表的“考號”這列中准備填入考號0101、0102、0103……0144、0145,其中01代表班級,後邊兩位是學生座位號。這時我們可以選中“考號”這列下邊所有的單元格,選擇“格式→項目符號和編號”,在“項目符號和編號”對話框中選擇“編號”選項卡,隨便選擇一種編號方式,然後點擊“自定義”按鈕。在“自定義編號列表”對話框中的“編號格式”框內把顯示的原編號刪除,然後輸入“01”這兩個數字,再到“編號樣式”列表框中選擇“01,02,03”樣式,最後點“確定”退出。就會按照從上到下(或從左到右)的順序從0101開始自動填充考號了。(圖7)
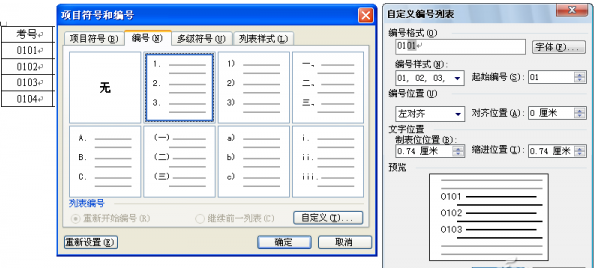
表格轉換成文本
有時,我們需要將表格轉換成文本,比如從網頁上復制內容到Word中往往都帶有表格,將Word中表格轉換為文本的方法如下:
首先,如果要轉化部分行,需先將這些行選定,如果要轉化表格的全部,則需全選表格或將插入點置於表格中;然後,選擇“表格→轉換→表格轉換成文本”菜單,在“表格轉換成文本”對話框中指定文字分隔符,可以選擇段落標記、制表符、半角逗號或者自定義其他符號。最後,點擊確定就可以了。(圖8)
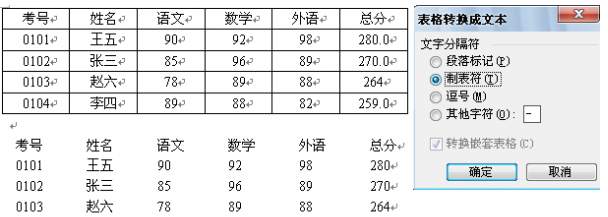
看,有了這些技巧,操作Word中的表格還用發愁嗎?趕快試試吧!
本文來自於【系統之家】 www.xp85.com