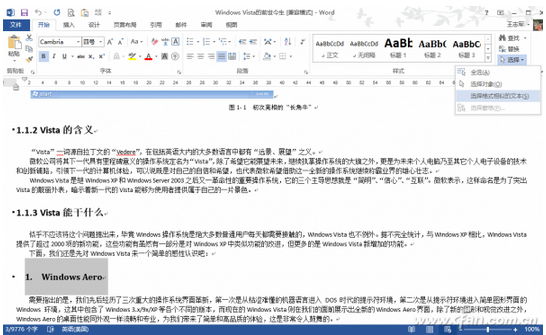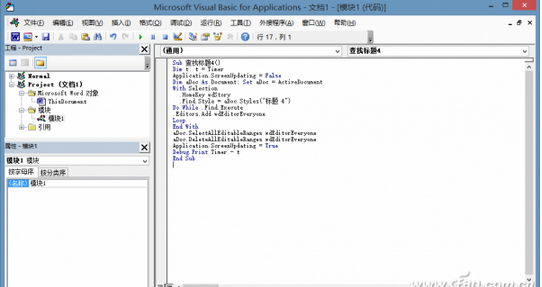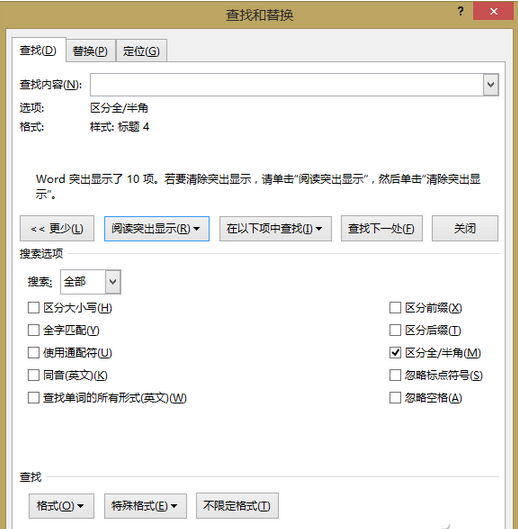很多時候,我們需要在Word界面下批量選擇某些特定的對象,例如樣式為標題1或標題的對象,如果按下Ctrl鍵逐一手工選擇,既麻煩而且也容易遺漏。其實,批量選擇特定對象也有許多技巧。這裡以選擇文檔中樣式為“標題4”的對象為例說明。
1. 利用“選擇”功能實現
首先使用鼠標拖拽選中任意一個樣式為“標題4”的對象,切換到“開始”選項卡,如圖1所示,在“編輯”功能組依次選擇“選擇→選擇格式相似的文本”,執行之後即可立即選中當前文檔中所有樣式為“標題4”的對象,接下來該如何操作,相信就不需要多作介紹了。
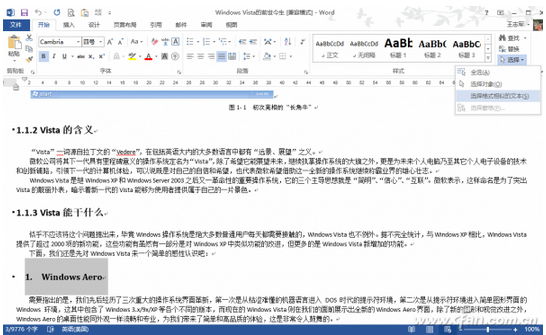
2. 借助VBA代碼實現
按下“Alt+F11”組合鍵,打開Microsoft Visual Basic for Applications窗口,依次選擇“插入→模塊”,在右側窗格插入一個空白模塊,手工輸入或粘貼如下代碼(如圖2),(代碼文件下載地址:http://pan.baidu.com/s/1o68XbLK)
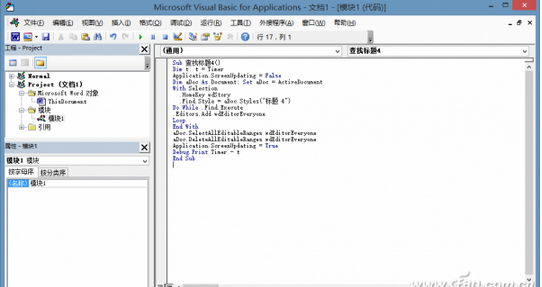
3. 利用“查找”功能實現
如果你覺得VBA代碼比較復雜,那麼可以利用“查找”功能實現:
按下“Ctrl+F”組合鍵,打開“查找和替換→查找”對話框,單擊“更多”按鈕切換到高級查找模式,單擊左下角的“格式”按鈕,在彈出菜單選擇“樣式”,此時會彈出“查找樣式”對話框,在列表選擇“標題4”,確認之後返回查找對話框,單擊“閱讀突出顯示”右側的倒三角箭頭,選擇“全部突出顯示”,很快就可以將當前文檔所有樣式為“標題4”的對象全部突出顯示(如圖3),或者也可以單擊“以在下項中查找”右側的倒三角箭頭選擇“當前文檔”直接選中。
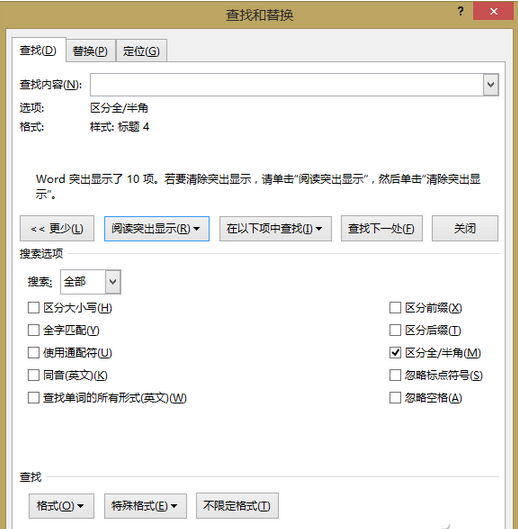
小提示:
如果需要批量修改某些特定對象的格式,例如字體、顏色、背景色,可以通過“替換”命令實現,具體操作這裡就不多介紹了。
本文來自於【系統之家】 www.xp85.com