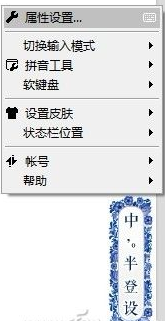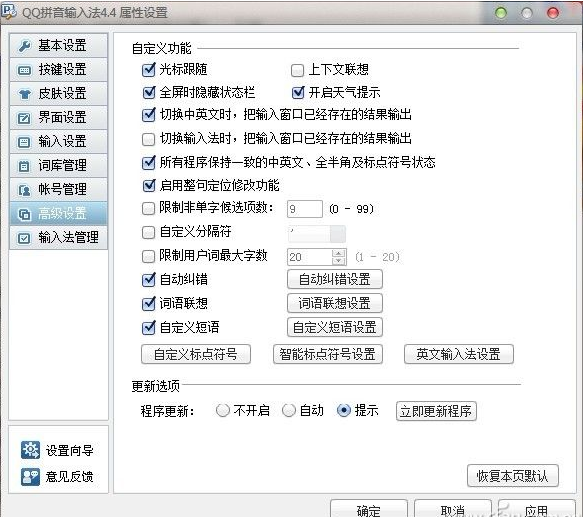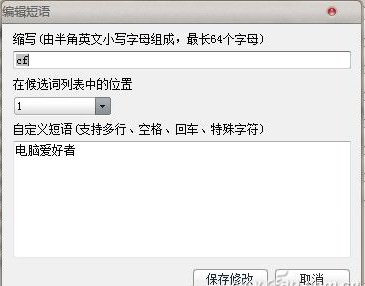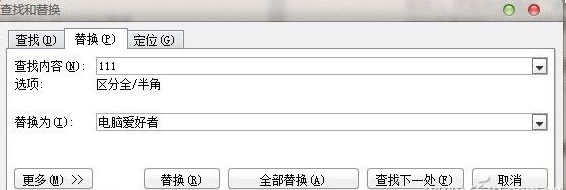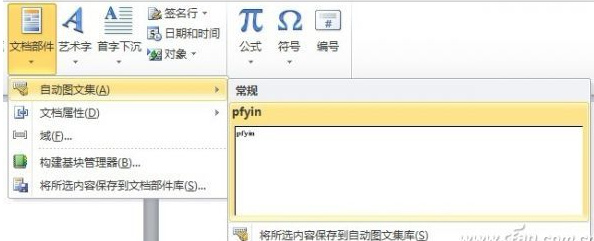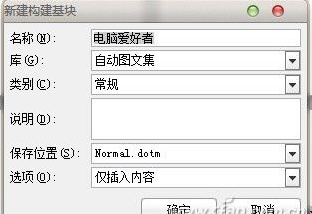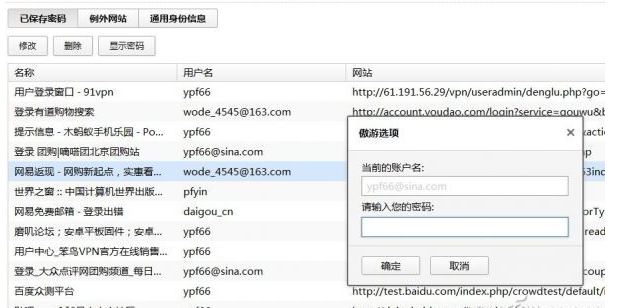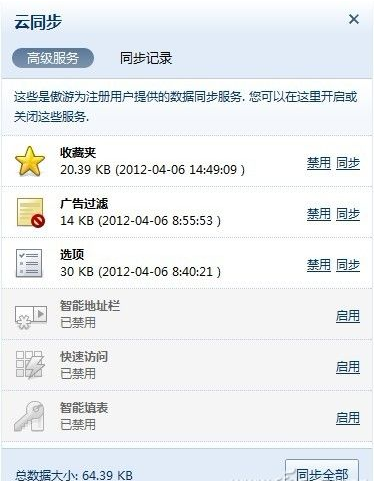在工作中,我們經常會常用到一些句子或者短語,很多人的習慣是將這些句子或信息保存為文本,需要的時候復制粘帖即可。可是從打開文本,復制所需的句子到粘帖,也需要三步來完成,如何能一勞永逸,將常用或重復內容的使用簡單化呢。
1.巧妙設置輸入法
現在的輸入法功能越來越多,不僅讓我們的文字輸入方便快捷,更提供了很多人性化的功能。要想實現常用短信的快捷輸入只要稍加設置即可搞定。以QQ輸入法為例。
首先,右擊輸入法長條,點擊“屬性設置”,調出“QQ輸入法設置”界面(圖1);然後選擇左側的”高級設置”,點擊對話框中的“自定義短語設置”,如下圖2:
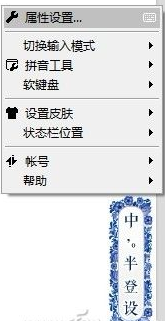
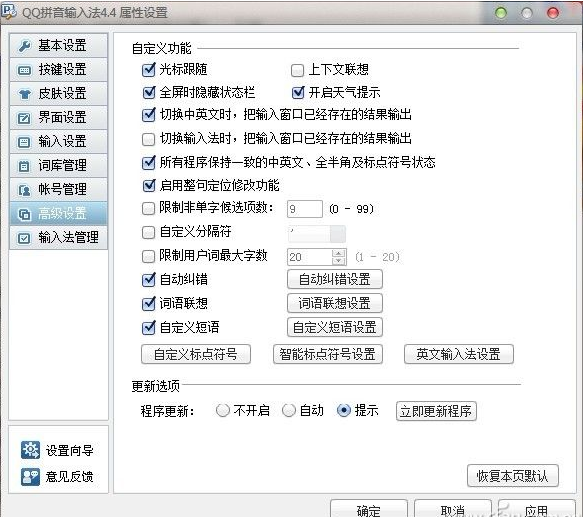
最後,點擊“添加”,輸入縮寫,和完整的短語,點擊確認添加就可以。
比如“電腦愛好者”,在上面輸入“cf”,下面輸入“電腦愛好者”,然後選擇出現的順位,點擊確認添加即可(圖3)。添加成功後,在使用QQ輸入法時,輸入“cf”,即可出現“電腦愛好者”,是不是方便了許多呢。
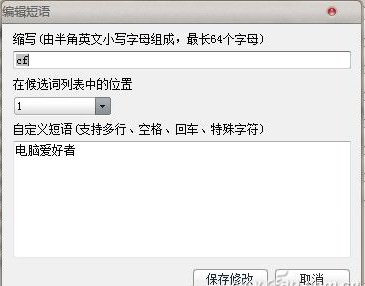
2.文檔編輯替換法
上面講到的使用輸入法來實現快捷輸入只能針對偶爾出現,頻率並不高的聊天或信息輸入時使用。如果在寫的某篇文章中需要反復輸入同樣的詞語時,對待這樣的詞語,我們則可使用替換的方法加快輸入效率。
假設在編輯某篇文檔時,經常要輸入“電腦愛好者”這幾個字。在這裡固然可以用復制粘貼的方法來提高輸入效率,但如果在編輯的過程中,還經常需要復制一點其它內容,那麼原先剪貼板的內容就會被替代,這樣為了達到能復制粘貼“電腦愛好者”的目的,就不得不反復復制這幾個字,致使輸入效率降低,但如果用替換法,效果就不一樣了。
在遇到需要輸入“電腦愛好者”時,不輸入相應字符,而是輸入幾個非常簡單,但與文檔內容無關的字符,如“111”。文檔編輯完畢,在Word主界面的“開始”標簽的工具欄中單擊右側的“編輯/替換”打開“查找和替換”對話框,然後在“查找內容”文本框中輸入“111”,“替換文本框”中輸入“電腦愛好者”,點擊“全部替換”按鈕,現在看看,文檔中的“111”是不是全部被替換為“電腦愛好者”了? 圖4
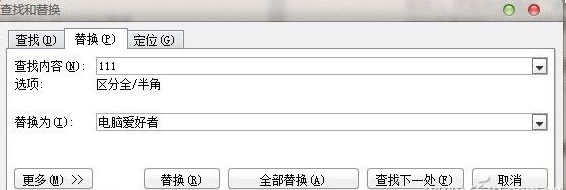
這種方法對輸入某些出現頻率較高的特殊字符非常有效。因為相對於漢字和數字來說,特殊字符的輸入畢竟要難一些。此外,在Word中,我們還可以使用自動圖文集功能來快速輸入常用詞組和句子。以Word 2010為例。
首先,選中需要重復輸入的句子或詞組,如:電腦愛好者,然後點擊“插入”標簽,在“文檔部件”下選擇“自動圖文集”,然後選擇“將所選內容保存到自動圖文集”(圖5),此時會彈出“新建構建模塊”,我們只需將所要替換的內容設置好,創建完自動圖文集的詞條後,在輸入某個詞組或句子的前幾個字時,Word就會根據自動圖文集中的記錄自動給出建議的完整詞條選項。如果接受就按回車鍵;不接受,可以繼續輸入後面的文字(圖6)。
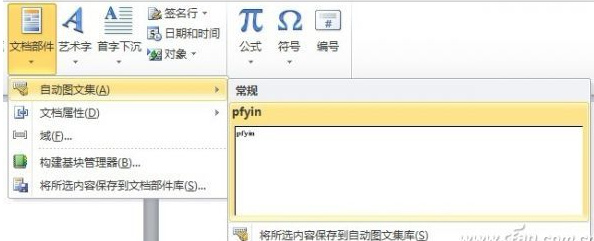
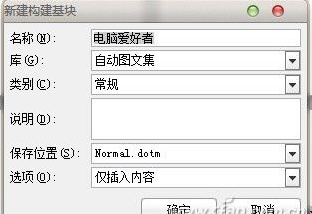
3.常用內容“隨身帶”
除了在輸入和編輯文本中經常要使用重復內容外,填表格也是最讓人頭疼的重復勞動。因為很多信息是重復出現,所以現在的很多浏覽器也具備了智能填表的功能。可是如果你的智能填表信息是保存在公司的浏覽器裡,而在家裡需要填寫信息時,或者出差在外地的電腦上填表時,信息豈不是還要重復填寫嘛。如果能將這些信息“隨身帶”,不就方便了嗎。這時我們就得用到具有智能填表信息同步功能的遨游浏覽器了。
以遨游3為例,在遨游3浏覽器的“選項”中選中“智能填表”,裡面會列出你已經允許保存的用戶名和網站地址,當然登錄密碼是隱藏的,如果你需要查看密碼點擊上面的“顯示密碼”即可(圖7)。然後登錄你的傲游賬戶 → 點擊頭像 → 點擊面板右上角的“查看詳情”,我們可以看到傲游3的賬戶同步功能已經基本完善,包含收藏夾、廣告過濾規則、浏覽器選項、智能地址欄數據、快速訪問數據、智能填表項,覆蓋了用戶日常網絡生活的方方面面(圖8)。
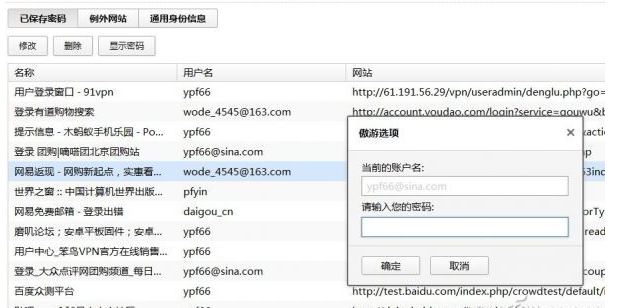
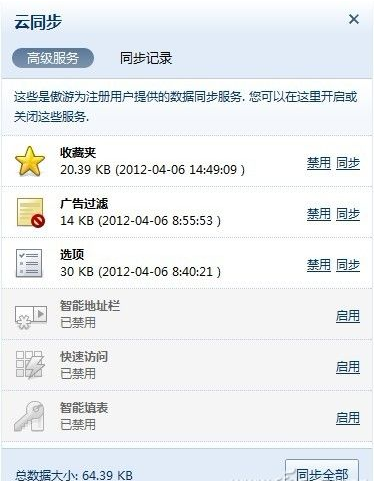
本文來自於【系統之家】 www.xp85.com