對於菜鳥而言,常被數碼相機裡面的各種操作搞得暈頭轉向,難道想隨便拍點東西也要掌握這些專業知識和技巧嗎?當然可以不用,使用攝像頭也可以進行拍攝。以前曾介紹過借助專用軟件讓攝像頭拍照片,可是菜鳥聽見“專用”就頭大,怎麼辦?其實,不了解專用軟件,初學的朋友也可以過把拍攝瘾。下面就和筆者一道來看看吧!
一、 利用Windows系統來照相
Windows XP系統為數碼設備提供相當完善的支持,操作系統自身就可以配合攝像頭來完成拍照工作。這裡,以Windows XP SP2系統為例進行介紹。
將攝像頭連接到電腦中,安裝好驅動程序後,打開“我的電腦”,找到對應攝像頭的圖標(放圖標處,括號中的文字不要),然後雙擊該圖標,在“請稍候,設備正在初始化”提示條閃過之後,拍照窗口就打開(如圖1)。
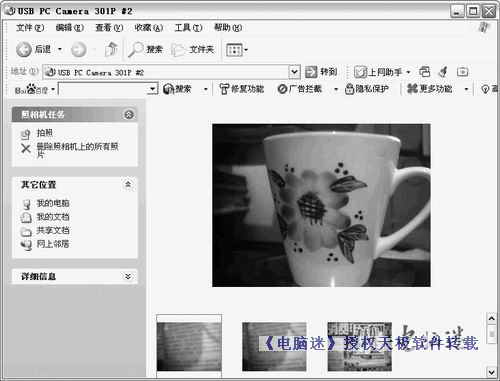
圖1
將攝像頭對准需要拍攝的目標,單擊窗口左側“照相機任務”欄中的“拍照”圖標,系統自動完成對目標的拍攝,相片保存到窗口下方的相片列表中。直接從列表中將相片復制並粘貼到其它位置即可使用了。
二、 畫圖軟件兼職拍照片
Windows系統中自帶的“畫圖”軟件可以輕松地轉換圖片格式,也可以配合“Print Screen”鍵抓圖。此外,它還能用來“拍照”。
Step1:將攝像頭連接到電腦中,安裝好攝像頭的驅動程序。
Step2:依次點擊“開始/所有程序/附件/畫圖”,打開畫圖程序。
Step3:在畫圖程序主窗口中,點擊菜單欄“文件/從掃描儀或照相機”,打開“從視頻捕獲照片”窗口(如圖2)。

圖2
參照窗口左側的預覽窗口,將攝像頭焦距調至最佳狀態後,單擊“捕獲”按鈕,目標就被拍攝下來並自動保存在窗口右側圖片列表中了。從右側的列表中選擇需要的圖片,單擊“獲取圖片”按鈕即可將其導入到畫圖軟件中(如圖3)。

圖3
使用畫圖軟件拍攝相片的步驟完成後,單擊“文件/另存為”,選擇保存位置即可保存相片。
小提示:如果感覺拍攝的景物比較“靓”,還單擊菜單“文件/設置為牆紙”將其設置成桌面背景,便可以天天欣賞自己的“大作”了。
三、 Office 2003自拍照片來插入
在日常應用中,Office 2003辦公軟件對於初學的朋友並不陌生。Office 2003的Word、Excel等組件同樣具有“拍照”功能。下面就以Word 2003為例來看看如何進行照片拍攝。
在Word 2003中,依次點擊“插入/圖片/來自掃描儀或照相機”,打開“插入來自掃描儀或照相機的圖片”窗口(如圖4)。在“設備”列表中選擇連接的攝像頭,單擊“自定義插入”按鈕,彈出“從視頻捕獲照片”窗口後,操作方法與用“畫圖”軟件拍照類似。
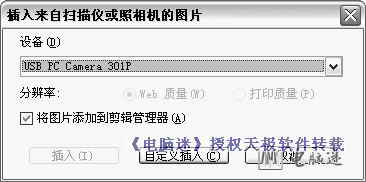
圖4
怎麼樣?沒有想到利用攝像頭拍照也會如此輕松吧!除了畫圖軟件、Office 2003組件外,還有很多軟件可以配合攝像頭來“拍照”,如WPS等,初學的朋友們不妨自己也來找找看!
小知識:使用攝像頭拍照後,照片一般存放在“C:\Documents and Settings\All Users\Application Data\Microsoft\WIA\{6BDD1FC6-810F-11D0-BEC7-08002BE2092F}”目錄下面的名稱類似“0000”的文件夾中,拍照時,系統會自動建立該目錄。右擊“我的電腦”中的攝像頭圖標時,“屬性”窗口中的信息就與此文件夾有關,當刪除或將該文件夾改名後,屬性信息將自動被復位直至再次拍攝圖片。