很多雷友都對Web迅雷沒有提供定時查殺病毒的功能感到很遺憾。不過,在Web迅雷提供此功能前,我們完全可以主動地幫迅雷實現定時殺毒功能。而且用的只是Windows XP中的最為簡單的“計劃任務”功能。
第一步:更新最新病毒庫
殺毒軟件都具備病毒庫自動升級功能,而要想殺掉最新的病毒,一定要使其病毒庫保持最新。有幸的是,江民殺毒提供了非常好的方法:雙擊打開江民殺毒程序,單擊“升級”按鈕(如圖1)。
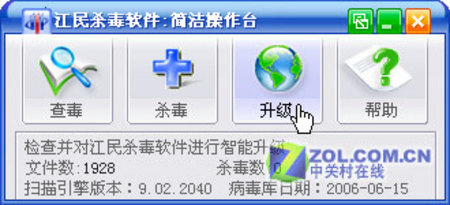
圖1 准備升級病毒庫
根據程序的向導完成病毒庫的升級(如圖2),同時最好選擇“立刻重啟”(如圖3),之後可以看到相應的病毒庫已經保持最新(如圖4)。
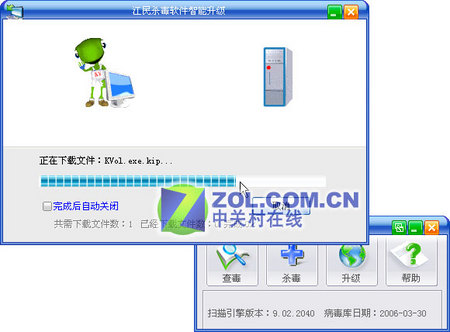
圖2 正在升級病毒庫

圖3 立刻重啟以更新病毒庫

圖4 已經更新到最新
第二步:設置快捷方式
安裝了江民殺毒後,進入其主界面。單擊“掃描目標”→“文件夾目標”,然後選中C:\TDdownload文件夾。右擊,選擇“發送桌面快捷殺毒”(如圖5),之後會在桌面上生成一個快捷方式(如圖6)。

圖5 准備生成殺毒快捷方式

圖6 已經在桌面上生成快捷方式
第三步:添加任務計劃
依次單擊“開始”→“設置”→“控制面板”,然後再雙擊打開“任務計劃”→“添加任務計劃”,彈出“任務計劃向導”對話框,單擊下一步,在下圖中單擊“浏覽”按鈕(如圖7),在彈出的對話框中選擇桌面上的“快速殺毒方式 1”(如圖8)。

圖7 設置任務計劃

圖8 設置快速殺毒方式
第四步:設置定時殺毒
先在圖9所示窗口中選擇為“每天”,接著雙擊剛剛生成的任務,單擊“計劃”標簽,單擊旁邊的“高級”按鈕(如圖10)。

圖9 設置任務時間

圖10 准備高級設置
在打開如圖11所示窗口中選中“重復任務”,設置為每10分鐘重復任務,再選擇第二項,將持續時間調置為20 小時,再選中“如果任務還在運行, 請將其停止”復選框(如圖11),單擊“確定”按鈕返回。

圖11 設置重復任務
進行上述設置後,每隔一定時間,殺毒將會自動查殺C:\TDdownload文件夾下的所有文件,這樣Web版迅雷下來的軟件是不是可以放心使用了?