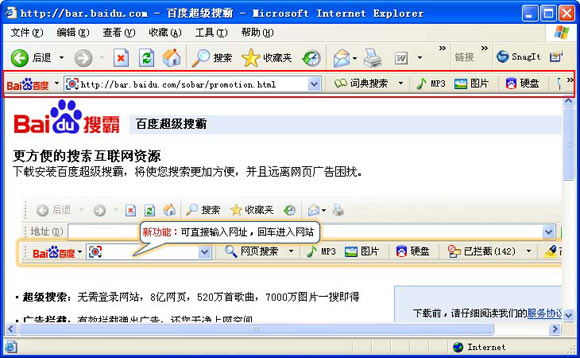
圖1
直接在這個框中輸入你要打開的網站地址並回車,就像使用浏覽器的地址欄一樣。
其實,僅僅替代掉浏覽器的地址欄並不是最主要的功能,通過這個搜霸的地址欄還可以實現更多奇妙的功能。
小技巧:與IE浏覽器的地址欄類似,超級搜霸也支持網址補全功能:在搜索框中輸入baidu,按Ctrl+回車,則自動去www.baidu.com,無須將網址完全輸入。
二.“地址欄”直接搜索我想要的
平時,筆者要想搜索一首歌曲、圖片、資料等資源,都是在浏覽器中先打開百度搜索引擎,然後在搜索關鍵詞框中輸入關鍵詞再進行搜索。現在,直接將要搜索的關鍵詞輸入到這個“地址欄”中並回車即可直接打開搜索結果頁面了。如圖2:
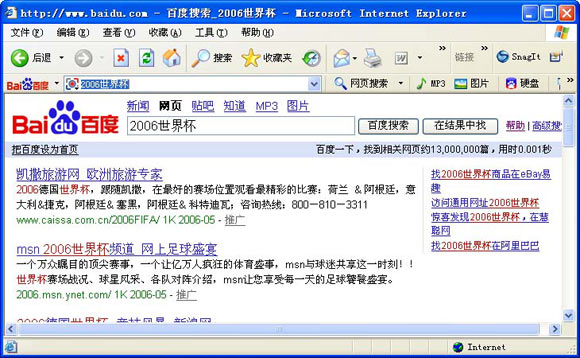
小技巧:切換到地址欄的快捷鍵是Alt+D,而要切換到搜霸搜索框只要使用Alt+S即可。
而如果要搜索歌曲、圖片等,只要單擊這個“地址欄”右側的類別下拉按鈕,選擇相應的項目即可。為了方便操作,筆者還將經常需要搜索的類別按鈕直接放置到工具欄中,搜索時,只要在“地址欄”中輸入好關鍵詞,再直接單擊這些按鈕即可。設置方法也不難:單擊“地址欄”前端的黑色下拉按鈕並選擇“選項”,然後在“工具條按鈕”標簽中將相應的按鈕添加到右側列表中即可。而在設置搜索類別時,如果選擇搜索模式為“詞典”,只要直接在“地址欄”中輸入漢字、成語、英文單詞後直接回車即可看到這些目標的相應解釋了。
小提示:搜索框支持語法搜索,比如mp3:花田錯,則直接在mp3頻道搜索“花田錯”。所有語法支持:MP3[mp3:關鍵字],圖片[image:關鍵字],新聞[news:關鍵字],貼吧[post:關鍵字],詞典[dict:關鍵字], 硬盤[disk:關鍵字]。
三.廣告攔截,營造一個寧靜的網絡環境
雖然Windows XP SP2系統自身對一些廣告有一定的攔截功能,但是在上網沖浪時仍頻頻遇到各種煩人的懸浮廣告和Flash廣告。安裝了百度超級搜霸後,借用其廣告攔截功能,網絡世界一片寧靜,也替筆者解決了不少煩惱的問題。
只要開啟廣告攔截功能即可:單擊“地址欄”右側的“攔截廣告”按鈕右側的黑色下拉按鈕,勾選希望攔截的廣告類型即可。
編後:百度超級搜霸讓上網沖浪更加簡單,實屬同類軟件中的佼佼者。