易數一鍵還原,是易數科技自主研發的系統備份與還原軟件,不同於一鍵Ghost、一鍵還原精靈等基於Ghost核心的軟件,易數一鍵還原基於DiskGenius內核開發,支持全中文傻瓜式向導型操作界面,安全可靠又易於使用;支持增量備份與多時間點還原;支持多種應急還原方式。功能遠比一鍵Ghost、一鍵還原精靈等基於Ghost核心的系統備份還原軟件更為強大。
使用易數一鍵還原,您可以方便的將正在使用的系統做備份,在需要的時候,比如系統被電腦病毒感染、出現分區錯誤等,快速地將系統還原為備份時狀態。使用易數一鍵還原,您就可以從此遠離電腦病毒與惡意軟件的侵擾!
下圖是安裝向導中的一個畫面,點擊“下一步”按鈕,即可進入到安裝向導的下一個畫面。
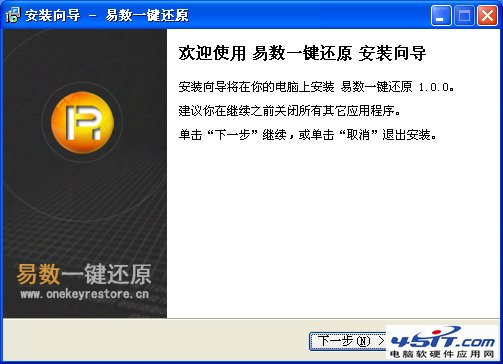
安裝完畢之後,可以在Windows開始菜單中,啟動易數一鍵還原軟件,如下圖所示:
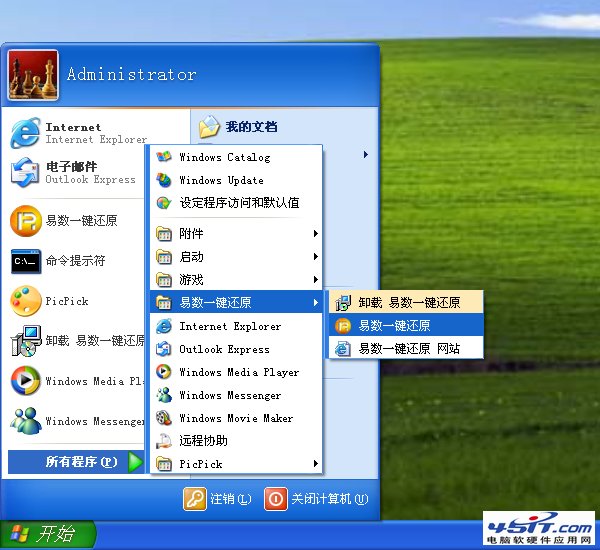
如果再安裝過程中,勾選了“創建桌面圖標”選項(該選項默認是勾選的),安裝完畢之後,在Windows桌面上,會顯示易數一鍵還原的圖標,用戶可以點擊該圖標運行軟件,如下圖所示:
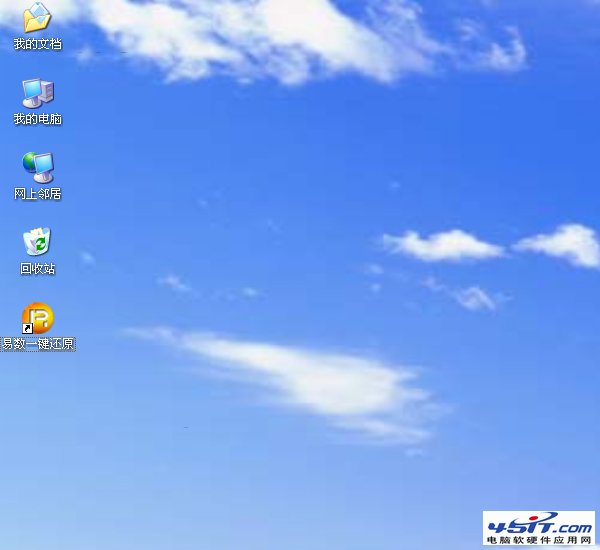
如果再安裝過程中,勾選了“運行 易數一鍵還原”選項(該選項也是默認是勾選的),安裝完畢之後,在Windows桌面上,會立即運行易數一鍵還原軟件,易數一鍵還原軟件第一次運行時的啟動畫面,如下圖所示:
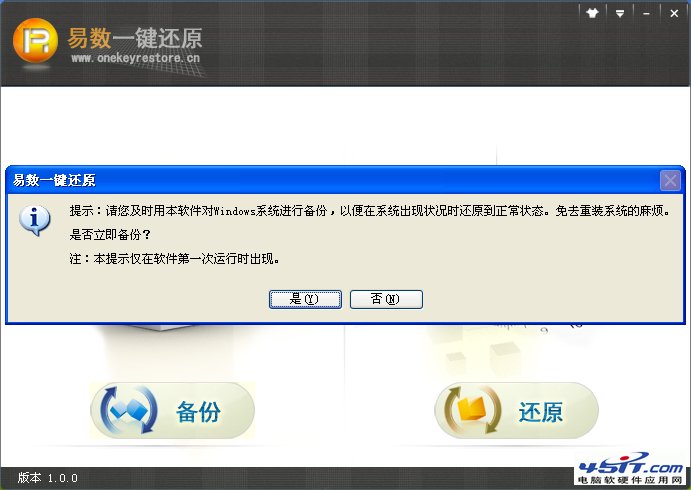
備份系統
運行易數一鍵還原軟件,在主界面中,點擊“備份”按鈕,就開始進入了備份系統的操作,如下圖所示:

此外,第一次運行易數一鍵還原軟件時,軟件會提示您備份系統,如果您選擇“是”,軟件也會開始備份系統的操作,如下圖所示:
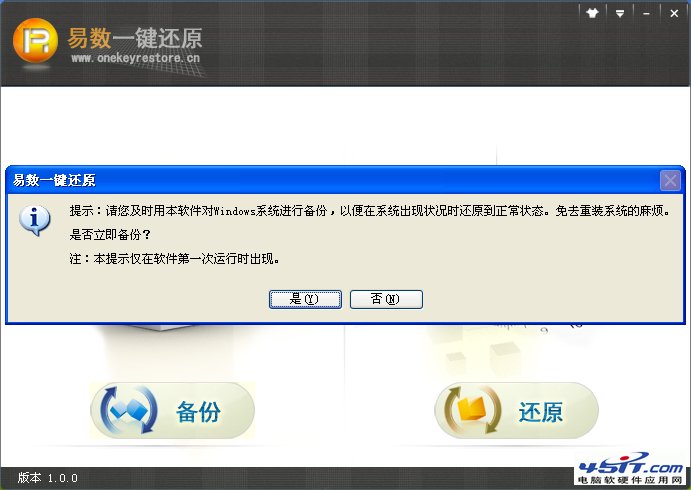
備份操作的第一個步驟是參數設置,易數一鍵還原軟件會根據您電腦的硬盤使用狀況,智能的為您選擇最優的參數設置,大多數情況下,您直接點擊“下一步”按鈕即可。
易數一鍵還原支持增量備份與多時間點還原,您可以為本次備份添加備注,以供還原時參考,此外,你還可以設置備份操作結束後,是關閉電腦還是重新啟動到Windows。
如果您想更改軟件智能的參數設置,可以點擊“高級選項”按鈕,在彈出的高級備份選項窗口修改軟件智能設置的備份選項,不過,除非您對系統備份與還原的知識非常了解,否則不建議您修改軟件智能設置的備份選項,在絕大多數情況下,軟件智能設置的備份選項都是最優的!
關於高級選項的更多信息,請點擊 高級選項。
參數設置的界面如下圖所示:
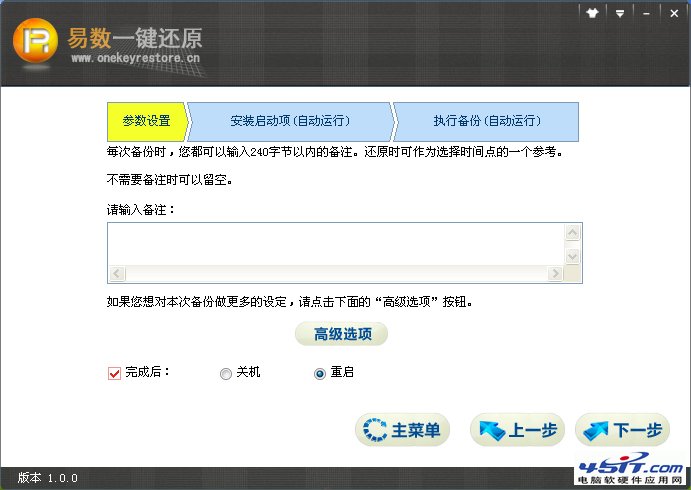
接下來,易數一鍵還原軟件會提示您,需要重新啟動電腦,如下圖所示:
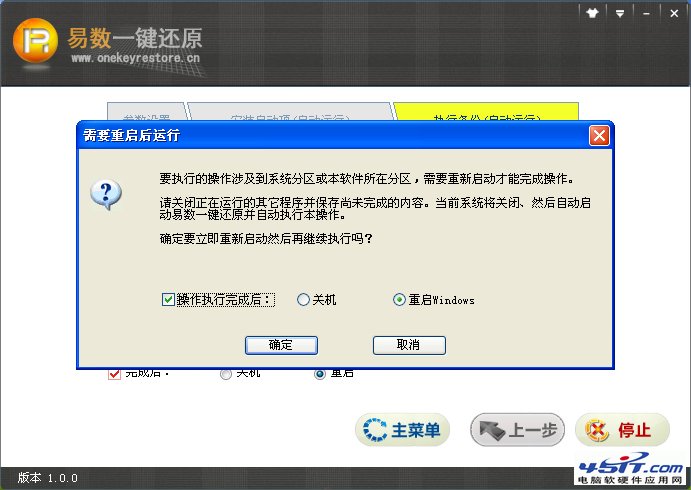
軟件還會提示您,因為涉及了磁盤底層,接下來的操作有可能會被防病毒軟件警告或阻止,如下圖所示,您放心,易數一鍵還原是絕對安全的,沒有任何惡意的操作!
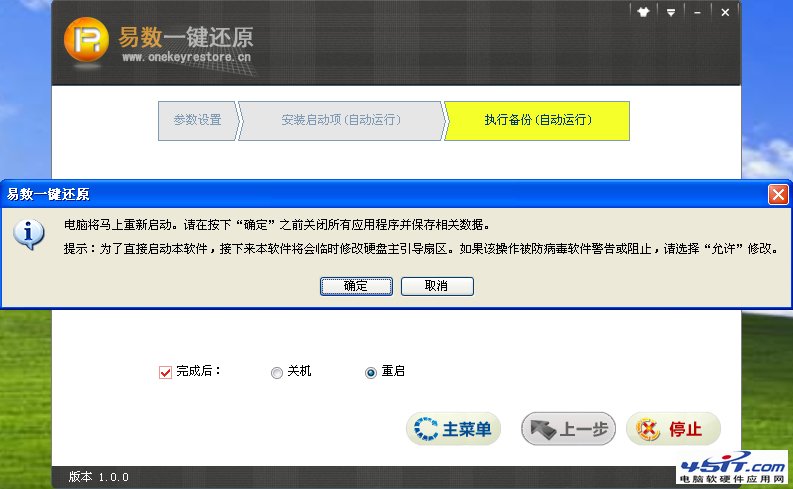
然後,易數一鍵還原軟件會自動重啟系統,進入到Dos模式,執行系統分區的備份操作,如下圖所示:
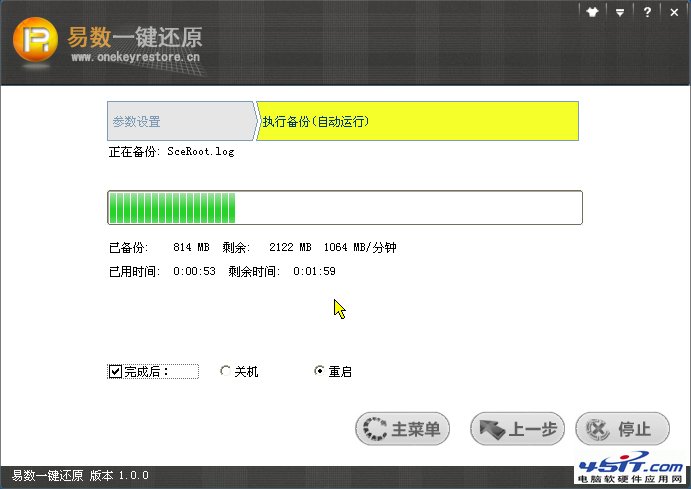
易數一鍵還原的備份速度是非常快的,通常都能夠達到1G/每分鐘以上,備份一個Windows 7系統,只需要幾分鐘!如果您沒有修改備份時默認的備份完成後的操作選項,易數一鍵還原備份完系統後,又會自動重新啟動到Windows。
還原系統
本文介紹的是如何在Windows能夠正常運行的情況,如何使用易數一鍵還原軟件還原系統。事實上,易數一鍵還原支持多種啟動選項,即使Windows已經損壞,不能正常啟動了,仍然可以使用易數一鍵還原軟件還原系統,確保系統的絕對安全。請點擊 啟動選項 ,了解更多信息。
運行易數一鍵還原軟件,在主界面中,點擊“還原”按鈕,就開始進入了還原系統的操作,如下圖所示:

接下來,易數一鍵還原軟件會提示用戶選擇還原的時間點,您每次備份時輸入的備注也會在這裡顯示出來,如下圖所示:
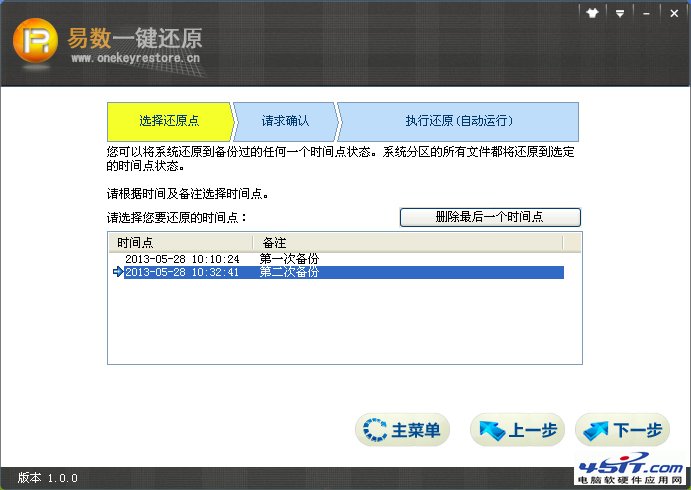
點擊“下一步”按鈕,軟件會顯示還原的信息請您確認,如下圖所示:
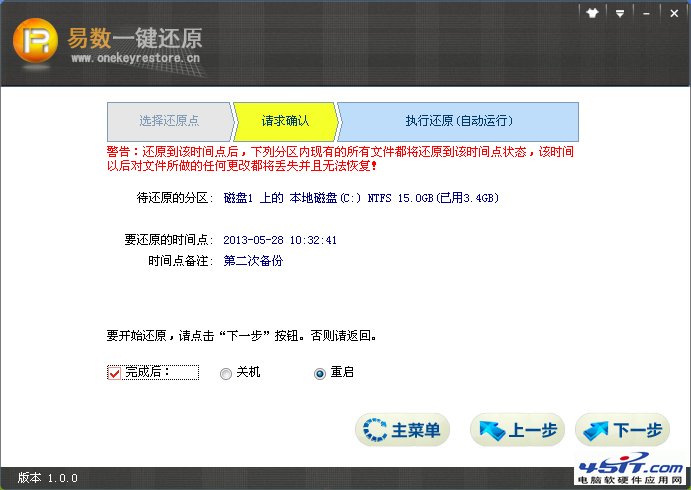
接下來,易數一鍵還原軟件會依次提示您,需要重新啟動電腦,以及因為涉及了磁盤底層,接下來的操作有可能會被防病毒軟件警告或阻止,如下面兩個圖所示,還是請您放心,易數一鍵還原是絕對安全的,沒有任何惡意的操作!
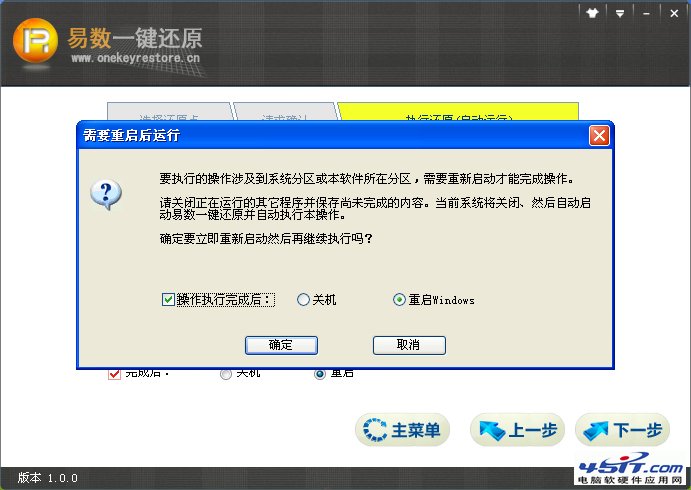
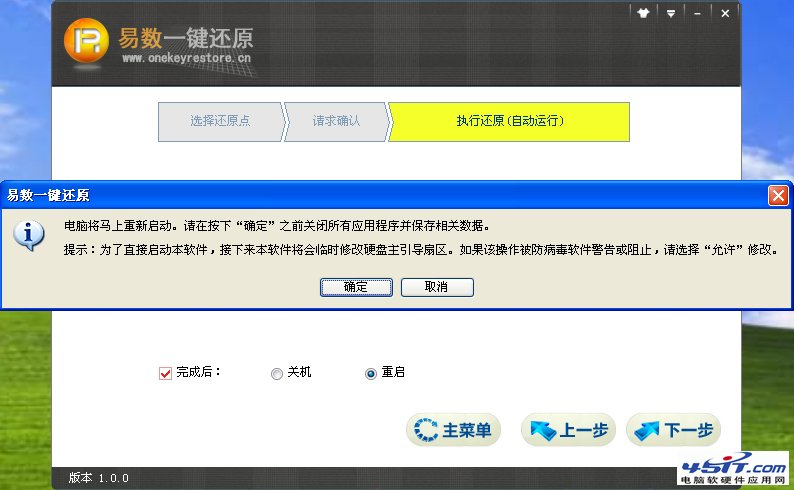
然後,易數一鍵還原軟件會自動重啟系統,進入到Dos模式,執行系統分區的還原操作,如下圖所示:
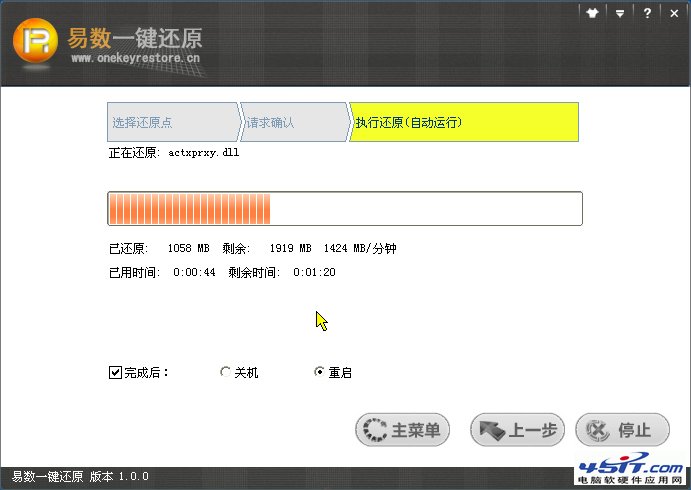
易數一鍵還原的還原速度比備份速度還要快!如果您沒有修改還原時默認的還原完成後的操作選項,易數一鍵還原軟件還原完系統後,又會自動重新啟動到Windows。
高級選項
用易數一鍵還原軟件備份系統時,軟件會根據您電腦的硬盤使用情況,智能的為您設置最優的參數設置,在“高級備份選項”界面中,您可以修改這些參數,本文詳細講解這些備份選項的設置。
絕大多數情況下,易數一鍵還原智能設置的備份參數都是最優的,除非您非常了解系統備份與還原的知識,否則不建議您修改這些備份選項設置!
運行易數一鍵還原軟件,在主界面中,點擊“備份”按鈕,就進入了備份參數操作界面,如下圖所示:
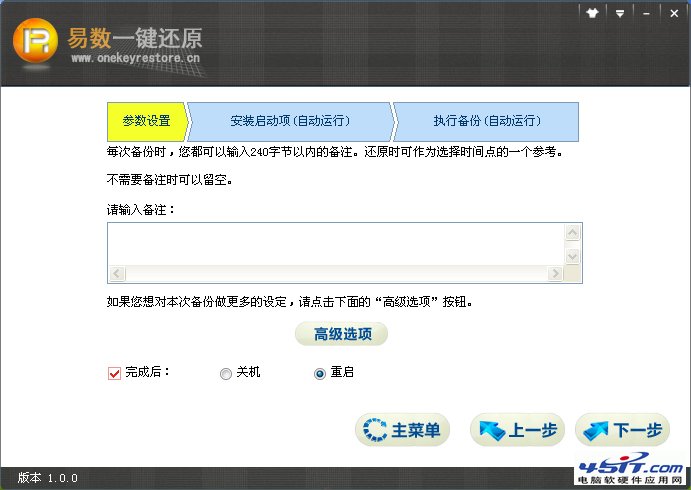
點擊“高級選項”按鈕,在彈出的“高級備份選項”窗口中,可以修改系統智能設置的備份參數,如下圖所示:
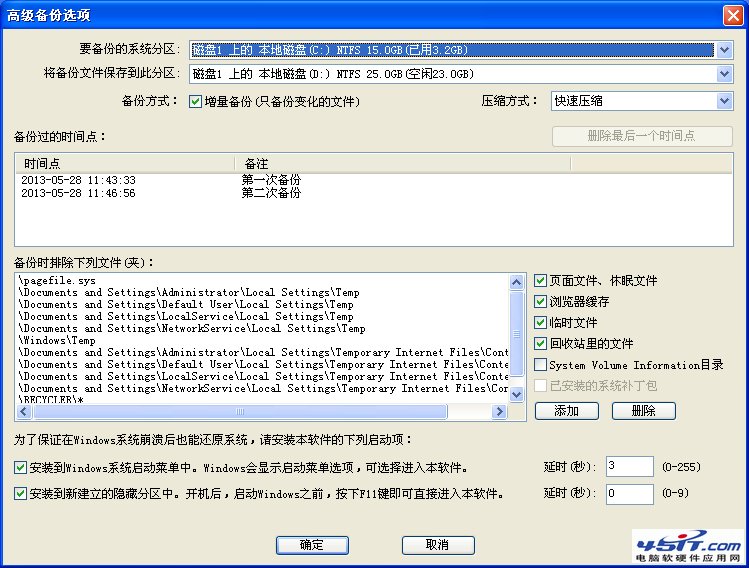
下面,對這些參數的設置,進行詳細的說明:
要備份的系統分區
當您的電腦裝了多操作系統啟動時,可以在這裡指定備份那一個操作系統分區。
將備份文件保存到此分區
指定備份文件存放的分區。
備份方式
如果勾選了“增量備份”選項,則只備份自上一個時間點以後,數據變化了的部分,不勾選,則是全新備份。
壓縮方式
備份文件的壓縮方式,需要說明是,壓縮質量越好,備份後的備份文件越小,節約硬盤空間,但備份操作的時間會越長。
備份過的時間點
這裡列出了所有已經備份的時間點及備注,供你參考,同時,點擊“刪除最後一個時間點”按鈕,可以刪除時間點。
備份時,排除下列文件
系統分區中,有很多文件,其實是無用的垃圾文件,易數一鍵還原軟件能智能地識別這些文件,並將這些垃圾文件排除在備份操作之外,提高工作的效率。如果您有特別的需要,可以點擊“添加”或“刪除”按鈕,添加或刪除特定的文件夾,將其排除到備份操作之外。
為了保證在Windows系統崩潰後也能還原系統,請安裝本軟件的下列啟動項
勾選“安裝到Windows系統啟動菜單中...”,則在Windows啟動時,可以通過啟動菜單的方式進入易數一鍵還原軟件。
勾選“安裝到新建立的隱藏分區中...”,則在電腦啟動後,在Windows尚未啟動前,按F11鍵,即可進入易數一鍵還原軟件。
關於易數一鍵還原軟件啟動項的更多信息,請參考 啟動選項。
啟動選項
除了在Windows正常運行的情況,用戶可以直接在Windows運行易數一鍵還原軟件之外,易數一鍵還原軟件還是支持如下三種方式啟動軟件,確保在任何情況下,都可以還原系統。
1、Windows啟動時,通過啟動菜單的方式,進入到易數一鍵還原軟件中,如下圖:
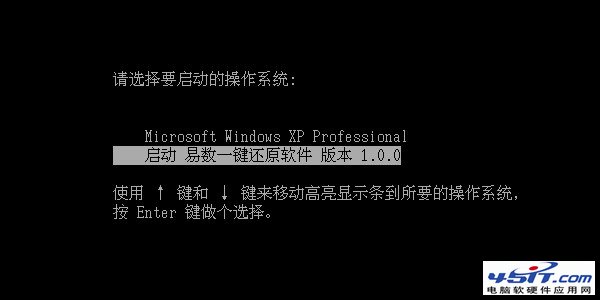
2、電腦開機時,在Windows尚未啟動時,立刻按F11鍵進入到易數一鍵還原軟件中,如下圖;

3、通過USB啟動盤的方式,進入到易數一鍵還原軟件中。
當用戶備份數據時,默認情況下,前述1、2兩種啟動方式都會自動安裝。如果用戶不想安裝這兩種啟動項,可以在高級備份選項窗口中,不勾選相應的選項,具體操作請參考 高級選項。
如果用戶在備份數據時,沒有按默認設置,選擇安裝這兩個啟動項,但後來又想安裝了,可按如下方式操作。
在主界面中,點擊右上方的菜單項,在彈出的菜單中,選擇“安裝易數一鍵還原啟動項”,如下圖所示:
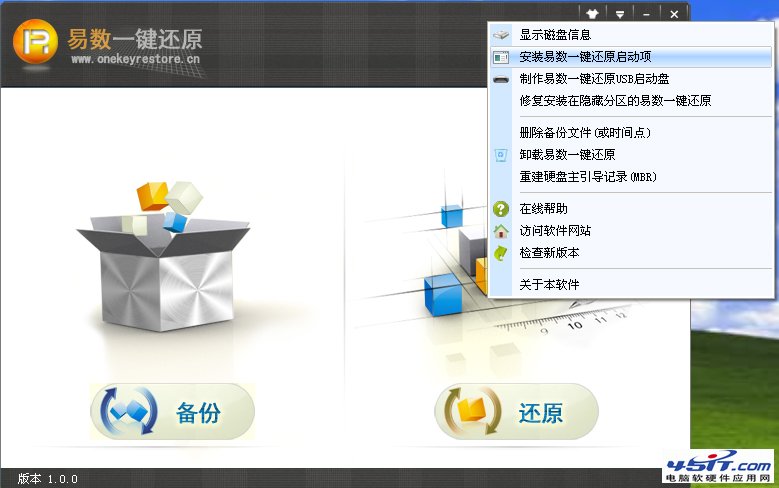
在“易數一鍵還原啟動項設置”窗口中,勾選前兩項,點擊“確定”按鈕即可完成前述兩個啟動項的設置,如下圖所示:
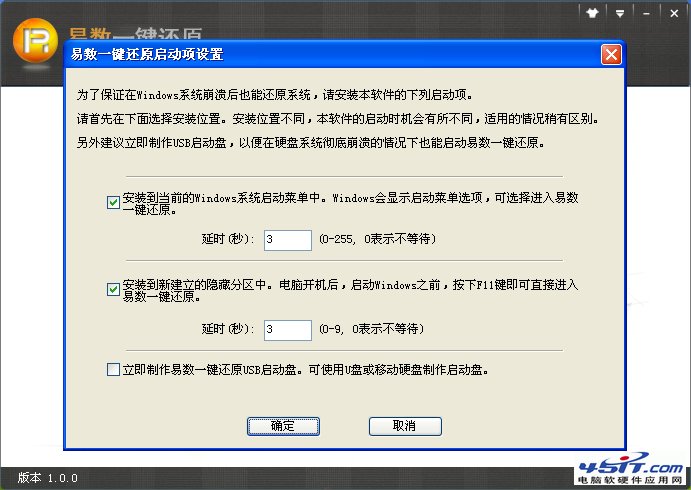
當用戶已經安裝了這兩個啟動項後,如果又想刪除這兩個啟動項,可按如下方式操作。
在主界面中,點擊右上方的菜單項,在彈出的菜單中,選擇“卸載易數一鍵還原”,如下圖所示:
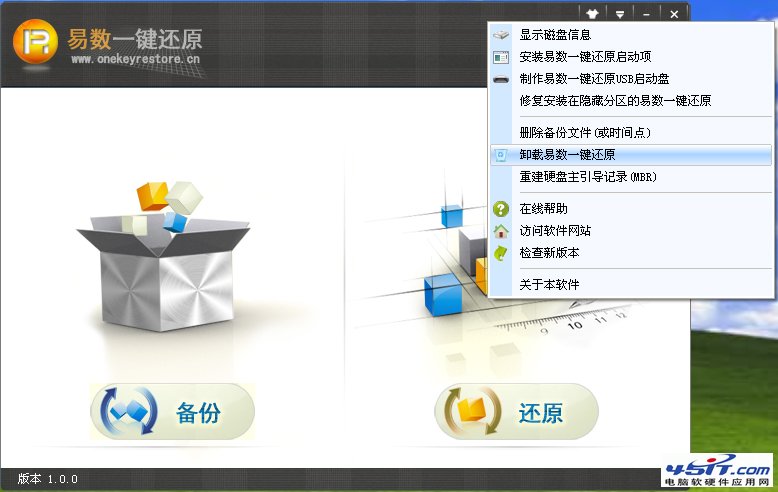
在“卸載易數一鍵還原”窗口中,勾選前兩項,點擊“確定”按鈕即可卸載前述兩個啟動項的設置,如下圖所示:
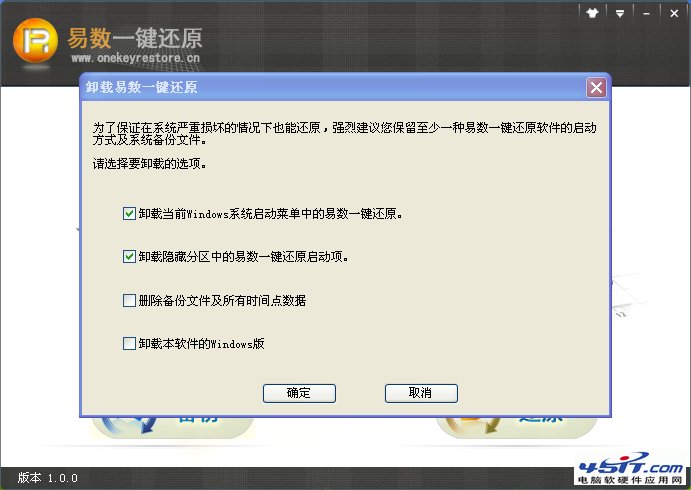
制作易數一鍵還原USB啟動盤,可按如下方式操作。
在主界面中,點擊右上方的菜單項,在彈出的菜單中,選擇“制作易數一鍵還原USB啟動盤”,如下圖所示:
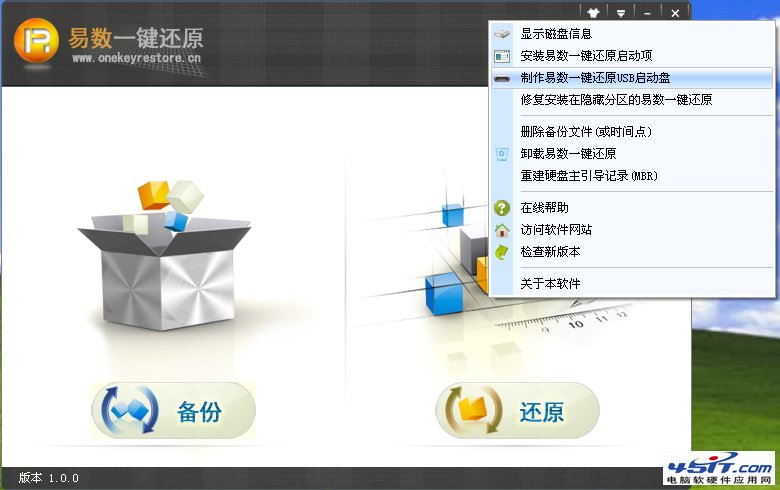
在彈出的“制作USB啟動盤”窗口中,選擇要制作啟動盤的U盤,點擊“確定”按鈕,即可制作易數一鍵還原USB啟動盤,如下圖所示:
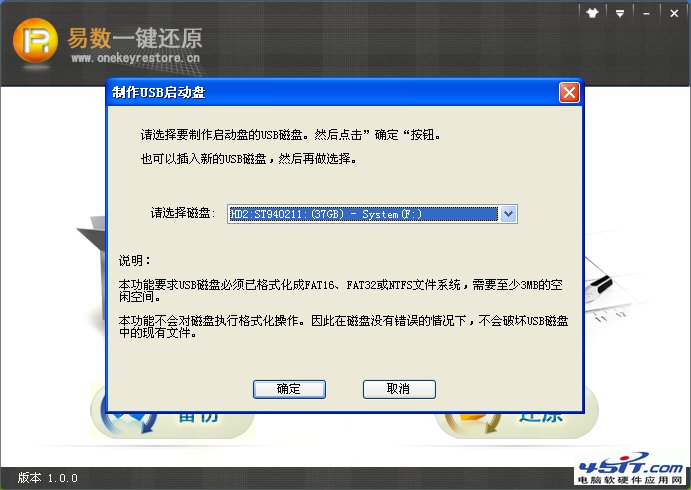
其它
易數一鍵還原軟件還提供了一些其它的輔助功能,下面一一介紹。
1.換膚
在易數一鍵還原軟件主界面中,點擊右上方的最左面的換膚按鈕,可以為軟件更換不同風格的界面,如下圖所示:

在易數一鍵還原軟件主界面中,點擊右上方的菜單項,在彈出的菜單中,可以看到,除了我們在教程中已經講解過的功能,軟件還提供了其它一些輔助功能,如下圖所示:
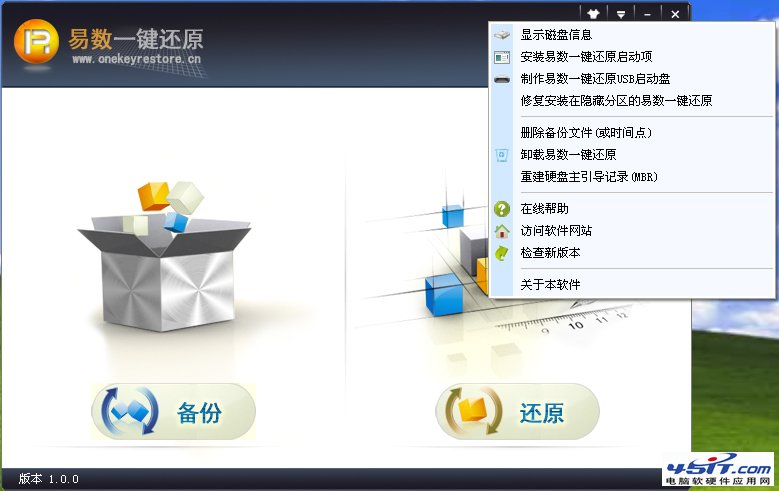
2.顯示磁盤信息
顯示用戶的電腦上的磁盤及磁盤分區信息:
3.修復安裝在隱藏分區中的一鍵還原
如果你設置了開機按F11啟動易數一鍵還原,但F11啟動失靈了,可以使用這個功能來修復。
4.刪除備份文件(或時間點)
使用這個功能,可以將系統備份文件整個地刪除,或者僅僅刪除特定的時間點。
5.重建主引導記錄(MBR)
當將軟件全部卸載後,如果開機時還出現“按F11進入易數一鍵還原”的提示,可以使用這個功能,重新安裝一遍軟件,不執行備份操作,直接執行重建主引導記錄(MBR),再卸載軟件即可。