說實話,自從用過國產兩大DiskGenius(曾用名:DiskMan)和分區助手(曾用名傲梅分區助手,後來省去傲梅兩字)之後,筆者基本上再也沒用過像PQ分區魔術師(Partition Magic)、PM(Paragon Partition Manager)、ADD11(Acronis Disk Director Suit)之類的國外優秀分區軟件(優秀不等於好用)。筆者的選擇是,快速分區用DiskGenius,無損分區用分區助手。這兩款分區軟件可以說有個共同特點——十分易用並且功能強大。
因文章篇幅有限,本文只講怎麼用分區助手進行無損分區。
為什麼要用分區助手進行無損分區?
筆者前幾天對電腦進行局部升級,唯一的遺憾的就是硬盤C盤只有27G,安裝個Win7 64位上去,C盤就只剩5G不到。而D盤就有50G的空余空間,筆者就想從D盤借20G拼到C盤裡,緩解C盤的壓力。前文說過,快速分區我會用DiskGenius,而無損分區就會用分區助手,如果在以往,我會選擇ADD11(號稱唯一一個完美支持在Win7下進行無損分區的工具)。
注:任何分區操作都有風險,分區之前請做將重要數據轉移到其他移動硬盤上。
分區助手一鍵無損分區教程
閒話不多說,我們一起來看看看怎麼用分區助手進行無損分區吧。從實例上說,就是怎麼將D盤的20G空余空間轉移到C盤。
正常的無損分區步驟莫過於2步:一,將D盤的20G分離出來;二,合並到C盤。而分區助手只需1步(實際上也是兩步,只不過兩步自動操作)就能完成讓你完成以上操作。
從圖1可以看到,C盤只有27.95G,而D盤還有30.95G空余空間。現在要做的就是將D盤的20G增加到C盤那裡去。
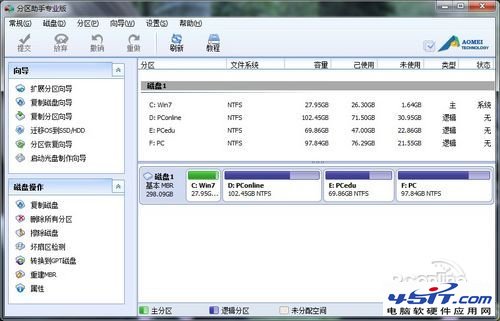
圖1 分區助手主界面簡潔大方一目了然 (點擊圖片查看大圖,下同)
注:以下無損分區操作是在Win7 64位系統進行的。
擴展分區向導
如果想進行將D盤20G空余空間移動到C盤的無損分區操作,請直接點擊分區助手左側向導的“擴展分區向導”,這就是最關鍵的一步。
“擴大選擇”有兩項,分別是“擴展系統分區”和“選擇你想擴展的分區”。筆者選擇直接填入磁盤分區C(其實直接選擇擴展系統分區也行)。
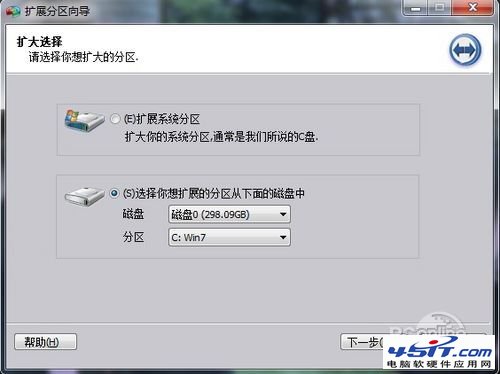
圖2 選擇想擴展的分區
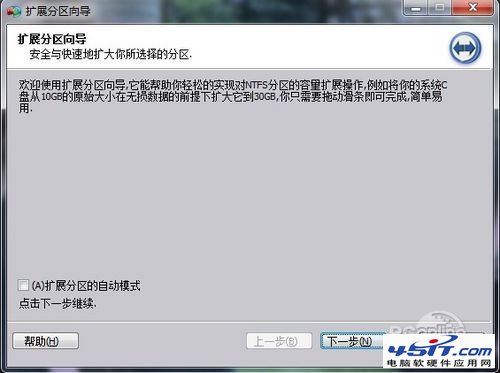
圖3 點擊“下一步”繼續 (不懂不要手賤勾選“自動模式”)
必須得理解“分區選擇”是什麼含義
“分區選擇”,就是指你想用哪個分區的空余空間來擴展C盤(或其他你想擴展的盤)。
理解了“分區選擇”的作用,就知道分區助手的無損分區原理。分區助手先問你要擴展什麼分區,然後才問你挪用哪個分區的剩余空間。而不是先問你從把哪個分區的剩余空間割下來。
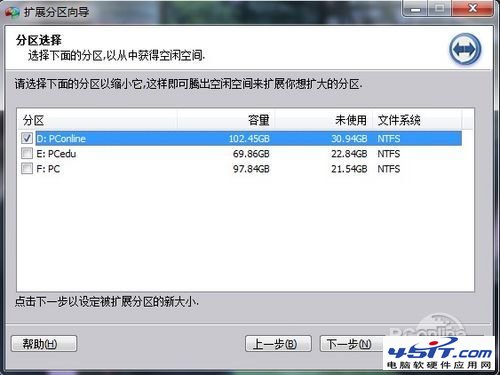
圖4 分區選擇