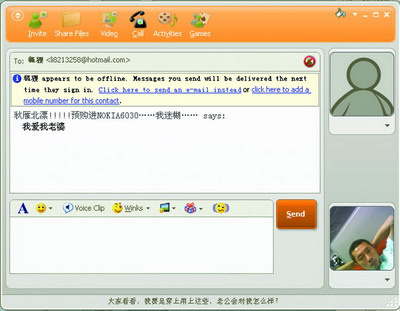簡單的說電子書是指存儲在光、電、磁等載體之上的數字圖書。隨著電子書不斷的發展,現在開發出了各種不同的電子書格式,不同的格式需要使用不同的閱讀器才能閱讀。電子書也正以其信息量大且閱讀方便快捷的特點,被越來越多的用戶所接受。今天我們一起來看看關於EXE格式電子書的閱讀和制作方法。
EXE格式電子書最大的特點就是無須專門的閱讀器支持,一個文件就可以執行,界面也可以做得很漂亮,還可以帶密碼保護。其缺點是在安全性、速度、空間等方面不夠好,尤其是EXE電子書在書簽功能方面做得不好,不過總的說來,此格式利大於弊,絲毫不影響其普遍的適用性。制作EXE電子書可以選用的軟件很多,這裡以“e書工場 V1.4”(eBook Workshop )為例給大家講解一下制作過程。
一、軟件基本情況 這是將 HTML 頁面文件、圖片、Flash等捆綁成 EXE 電子文檔的制作軟件。吸收了目前其他同類軟件的優點,采用界面外殼,制作時可以選擇界面;而且界面優美,並可以不斷升級界面。另外制作出的電子書還可以部分或全部加密。軟件大小為1.8MB,可到以下地址下載:
http://www4.skycn.com/soft/8520.html
提示:其他同類可選軟件有eBook Edit Pro、網文快捕(Cyber Article)等。
二、制作流程 軟件安裝非常簡單,完成後即可啟動到如圖1所示主界面。單從界面上來說非常簡潔,輕松即可上手。此軟件主要特色就是將現有的Word文檔、html網頁文件等編譯為EXE格式電子書,因此在總的制作流程上來說比較簡單。
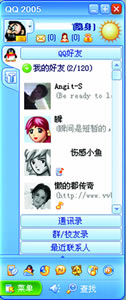
步驟1:加入編譯文件。
單擊主界面右方“重讀”旁的黃色按鈕,然後從硬盤中導入需要制作的文檔。導入後可以為文檔以及圖片加密,單擊下面的“所有加密”及“文本加密”即可。如圖2所示,打勾的即是要加密的項目。
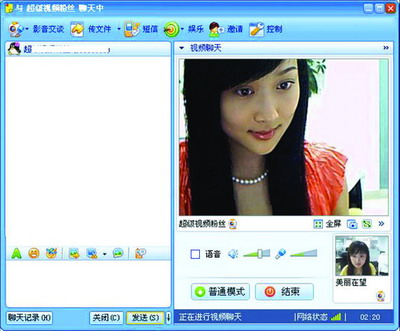
步驟2:定義電子書目錄。
切換到“目錄”選項,接著右邊會出現三個豎列設置框。第一個為剛才導入的硬盤文件列表;中間一個是出現在電子書中的目錄列表,可以直接將第一列的文件列表拖放到此處;第三列為選擇創建目錄各節點的標題的方式。
在第二列電子書目錄中,可以對項目進行移動、排序、改名等操作,使之更符合需要,這可以通過第二列旁邊的豎排工具欄圖標實現。並且通過單擊第二列的目錄列表,可在第三列框中預覽到效果。初步完成後如圖3所示。
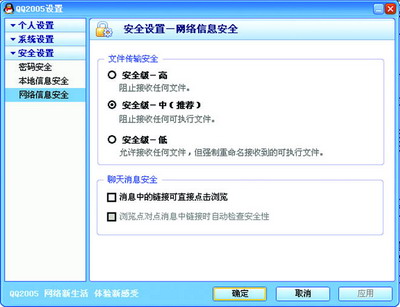
步驟3:制作封面。
封面制作在此軟件中叫做閃屏,也就是制作一張打開電子書時第一眼看到的圖片。切換到“閃屏”選項卡,勾選“啟動時顯示閃屏”選項,設定好停留時間後即可從硬盤中導入一張圖片,注意此軟件只支持bmp格式的。如圖4所示。
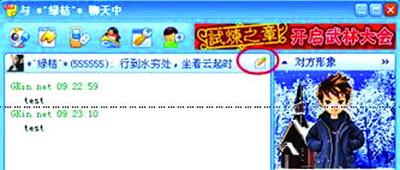
步驟4:制作說明文檔。
說明文檔即是一個“關於”對話框。任何軟件都有此選項,意在為讀者說明此程序的制作者以及版本信息等。在此制作軟件中可采用html格式來編輯,因為html有很強的表現力,可以隨心所欲的設計,沒有太多的限制。先按上面黃色導入按鈕從硬盤中導入事先編輯好的html文件,然後後再單擊下面一個黃色按鈕定義一個關於界面的html文件,並可定義此“關於”對話框的大小。如圖5所示。
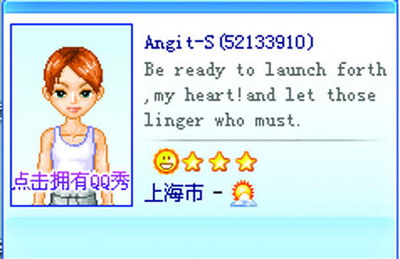
提示:“關於”對話框的文件夾不要放在電子書內容文件夾中,不然可能會造成重復編譯的錯誤。如果此時需要預覽效果,還要在左邊工具選項中切換到“界面”。然後勾選“使用界面”選項,再單擊選取一種界面樣式即可(這也是整本書的界面),如圖6所示。
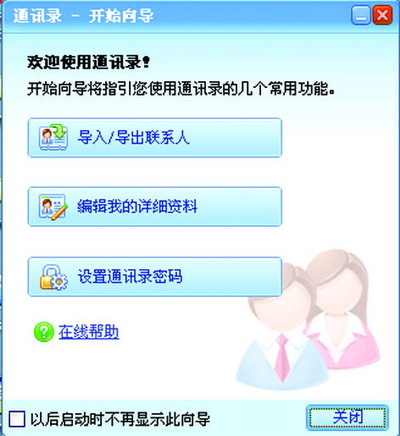
步驟5:定義工具欄。
此軟件提供了兩類工具欄的自定義。通過這兩個選項,可以設置工具欄上的按鈕的可視、圖片、標題以及字體等內容。比如“工具欄(1)”選項,要增刪工具欄按鈕,可去掉相應圖標前的勾選;要更改圖標樣式,單擊圖標然後從硬盤導入即可;要更改圖標說明,可勾選“顯示按鈕標簽”,然後修改文字即可,如圖7所示。
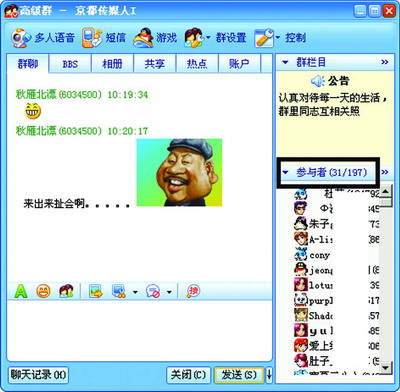
為了進一步美化界面,可在“工具欄(2)”中設置。如圖8所示,可對電子書標志(Logo)、工具欄背景以及狀態欄文字等方面作自由設置。
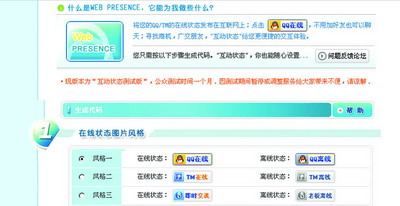
步驟6:其他設置。
這是最後一步設置,當然也可以不做。切換到“選項”設置項,如圖9所示。可在這裡設置電子書標題文字及打開後的默認主頁;也可為制作好的電子書自定義一個EXE圖標等。大家可隨意發揮並自行設置。
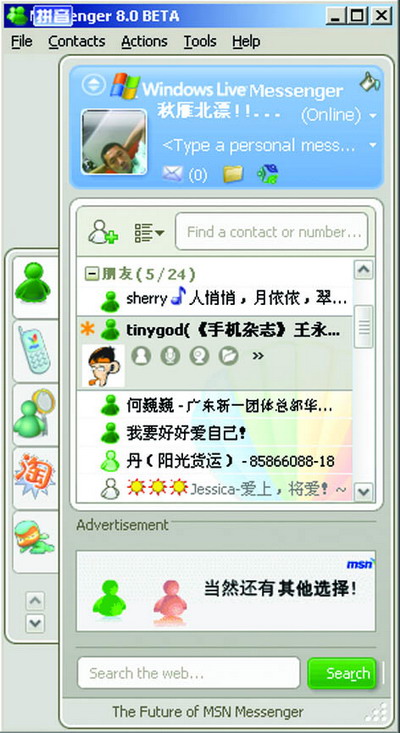
步驟7:完成制作。
通過以上6步驟的操作,一本電子書已經初見雛形。此時即可單擊工具欄上的編譯圖標,打開如圖10所示設置框。首先單擊保存按鈕選擇好此電子書的存儲路徑;然後可為電子書選擇一種壓縮方式,以及考慮是否需要通過密碼才能訪問。最後再次單擊“編譯”按鈕。
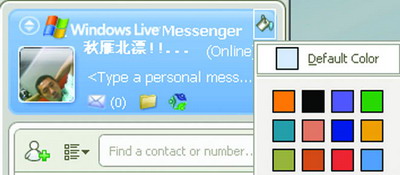
最後從保存位置雙擊制作好的電子書圖標,本例為: 。最後的電子書效果如圖11所示,至此整個制作過程宣告結束。
。最後的電子書效果如圖11所示,至此整個制作過程宣告結束。
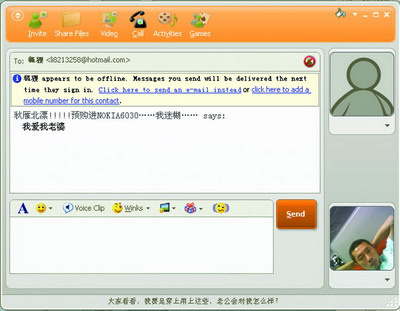
三、總結
此款軟件在制作上步驟明晰,在工具欄即明示了制作順序,比較容易上手。制作過程可以簡單的概括為導入文件、制作目錄,最後自定義界面這三大點。感覺不足的一點是每一步的制作不能即時的預覽到,不能體現所見即所得的特點。不過總的說來,此款軟件使用簡單,值得大家一試。
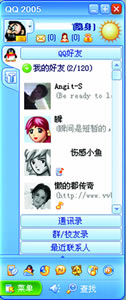
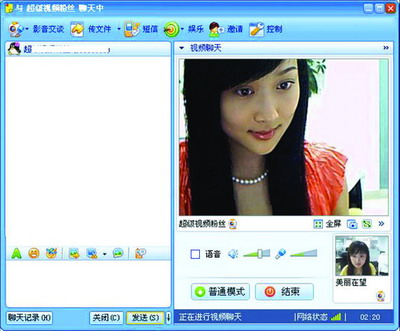
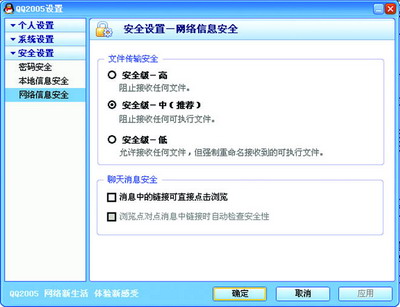
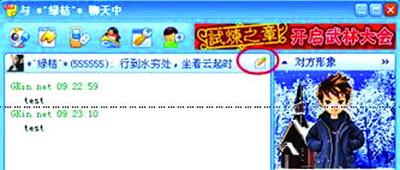
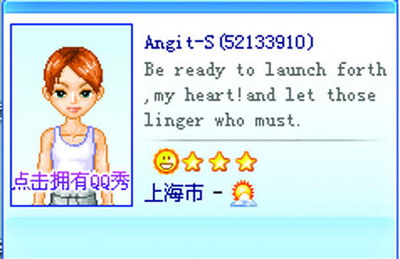
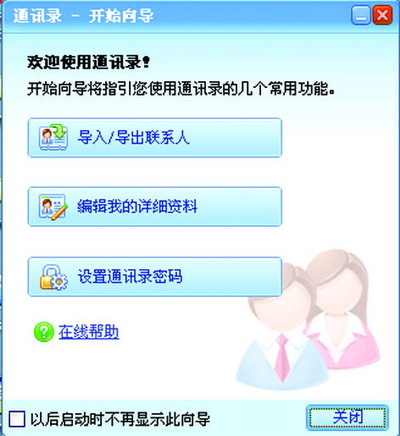
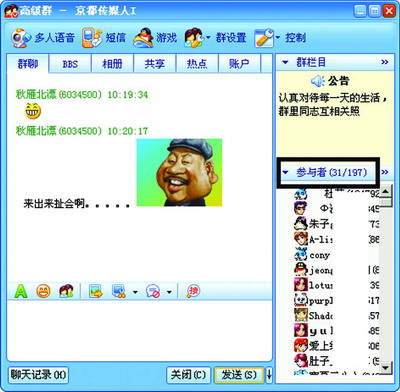
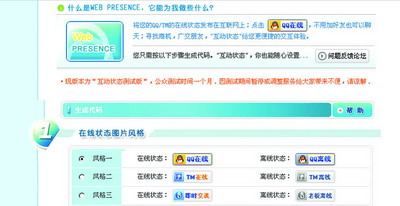
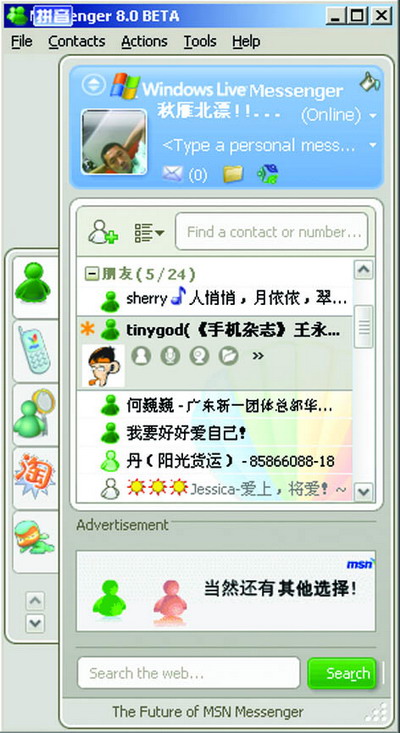
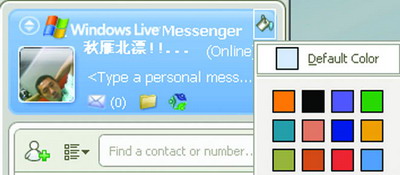
 。最後的電子書效果如圖11所示,至此整個制作過程宣告結束。
。最後的電子書效果如圖11所示,至此整個制作過程宣告結束。