Win10 OEM正式版下載已經洩露,小編為新手朋友們匯總一下常用的幾個Win10系統安裝方法,大家可根據每個方法的特點選擇最適合自己的方法。一般來說,目前流行的Windows10全新純淨安裝方法分為U盤安裝、硬盤安裝兩種方式,適用於Windows XP/Vista,以及無正版授權的Win7/Win8.1用戶,或者是想體驗“原汁原味”Win10系統的用戶。另外,正版Windows7/Windows 8.1用戶可通過升級安裝的方式免費使用Win10。如果你現在對Win10還不夠放心,也可通過安裝Win7/Win10,或者Win8.1/Win10雙系統的方式來同時使用兩個系統。
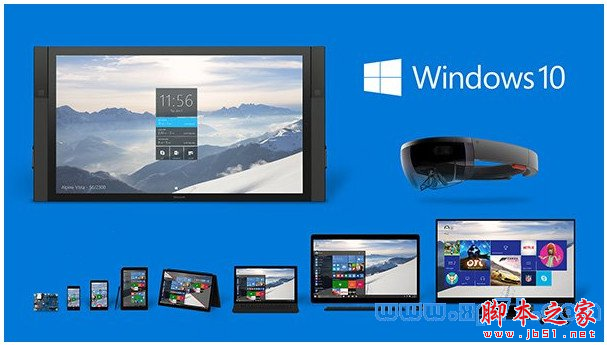
一、全新安裝Win10(單系統或雙系統)
如上所述,使用硬盤安裝或U盤安裝這兩個方法可適用於大多數情況,可安裝單系統或雙系統,32位或64位,安裝多系統後自動生成系統選擇菜單。其中硬盤安裝不需要借助其他輔助工具,只要你的電腦有一個可以正常啟動的Windows操作系統即可,U盤安裝則需要閃存盤(U盤)的輔助;注意,如果你想要在UEFI下安裝Win10,請選擇U盤啟動安裝法。
對於想安裝雙/多系統的用戶來說,還有一個更簡單的方法,不過這要求當前系統和要安裝的Win10系統是同一體系結構(例如,只能在32位XP/Vista/Win7/Win8.1系統下安裝32位Win10,64位亦然),具體操作方法如下:
下載鏡像後,打開ISO鏡像。Win8/Win8.1中直接雙擊即可,Win7中可用軟媒魔方的虛擬光驅加載,如下圖所示
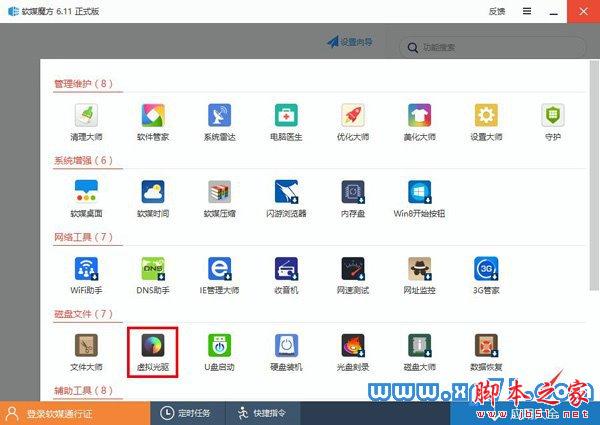
▲在軟媒魔方首頁右下角點擊“應用大全”,然後找到“虛擬光驅”
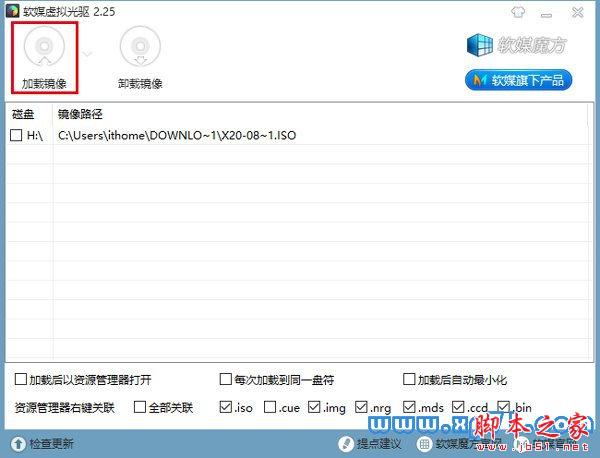
▲點擊“加載鏡像”後,選擇下載好的Win10鏡像
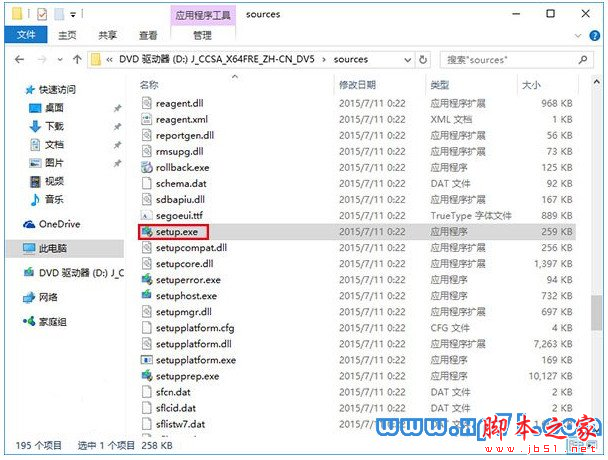
▲ 雙擊鏡像中sources文件夾下面的setup.exe
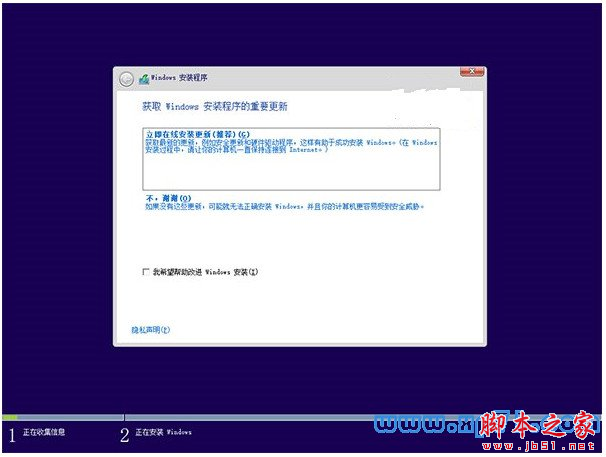
▲這裡可任選,不影響安裝過程
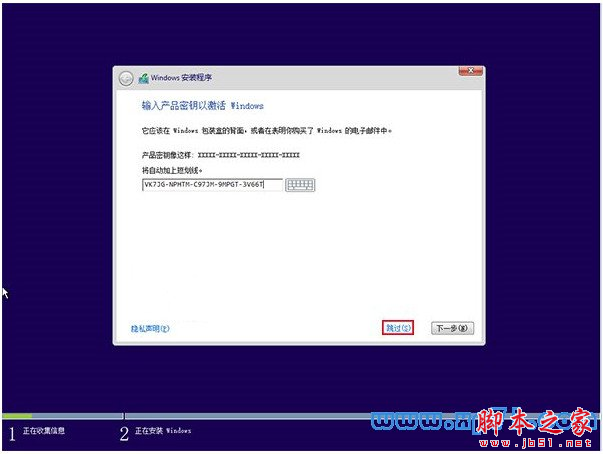
▲此處可用安裝密鑰VK7JG-NPHTM-C97JM-9MPGT-3V66T(只用於專業版安裝,激活無效),輸入後點擊“下一步”繼續;也可以點擊“跳過”,在安裝完成後輸入激活密鑰
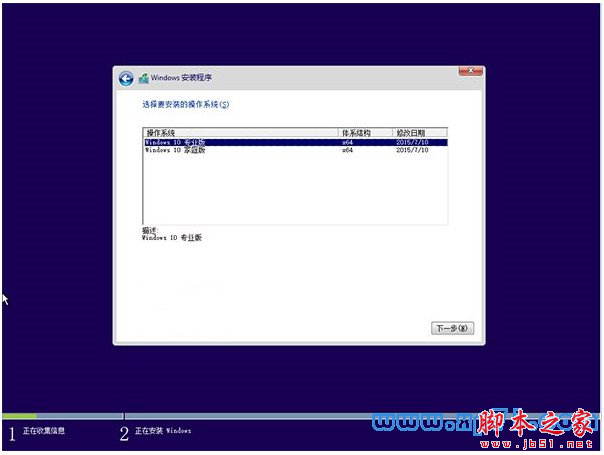
▲點擊“跳過”後會有版本選擇窗口,選擇你想要安裝的版本後點擊“下一步”繼續。有關Win10專業版和家庭版的區別,請參見《微軟公布Win10正式版功能對比表,哪個版本適合你?》
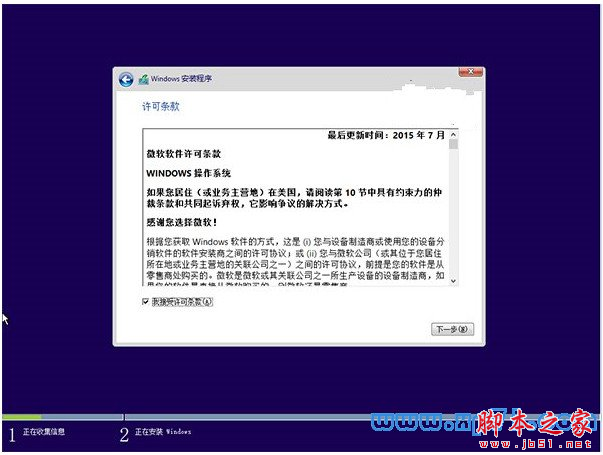
▲勾選“我接受許可條款”後,點擊“下一步”繼續
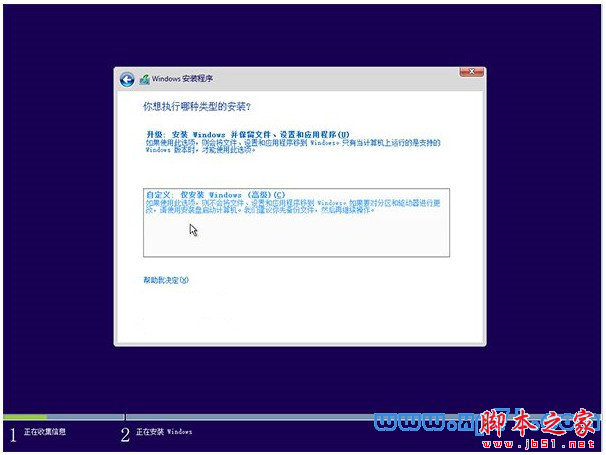
▲由於我們目前需要安裝雙/多系統,因此要選擇第二項“自定義”安裝方式
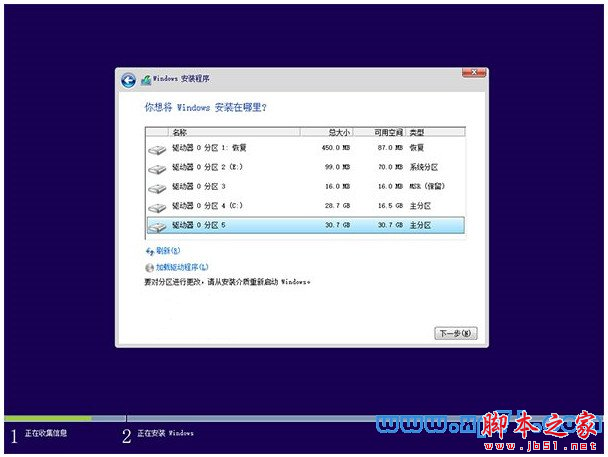
▲選擇(除了當前系統分區和“系統保留”分區之外的)其他分區,至少16GB剩余空間,然後點“下一步”。
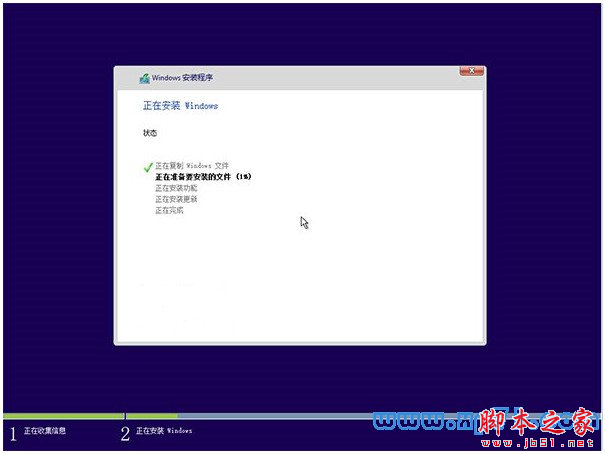
▲此後,Win10安裝程序要至少重啟兩次,耐心等待30分鐘左右將進入後續設置
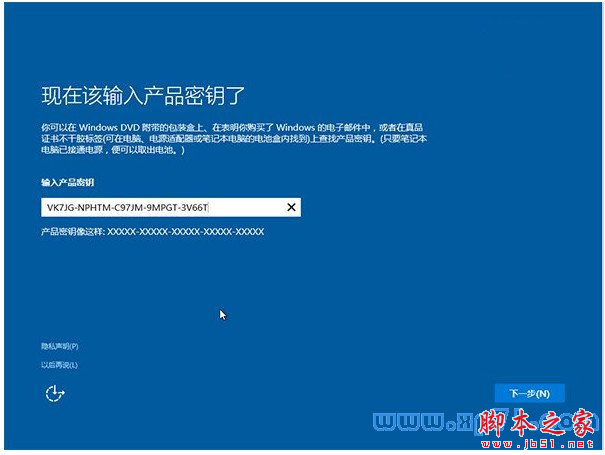
▲安裝主要步驟完成之後進入後續設置階段,首先就是要輸入產品密鑰(如果安裝開始時輸入過則不顯示該界面),輸入後點擊“下一步”繼續
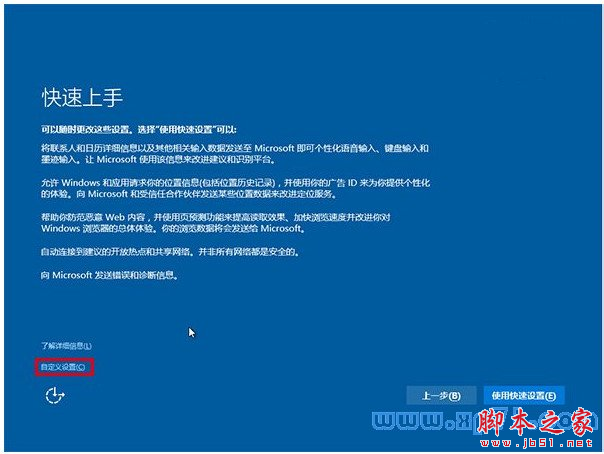
▲對Win10進行個性化設置,你可以直接點擊右下角的“使用快速設置”來使用默認設置,也可以點擊屏幕左下角的“自定義設置”來逐項安排。我們點擊“自定義設置”來看一下究竟有哪些詳細設置
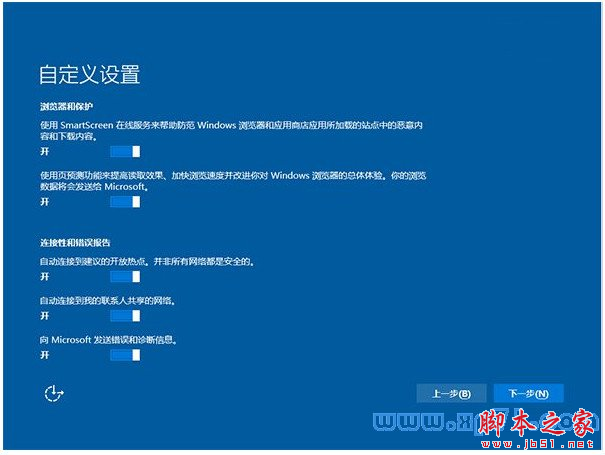
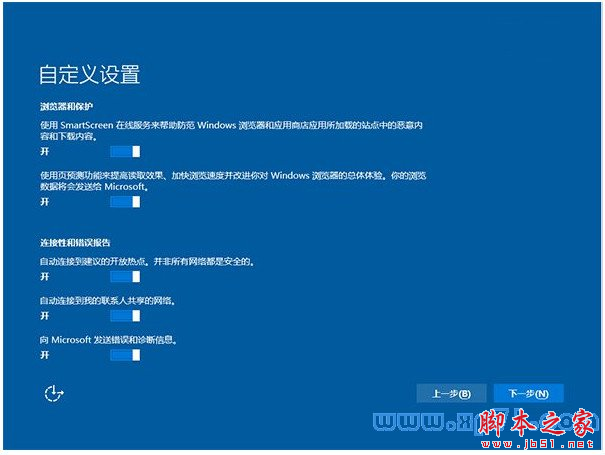
▲你可以在上述選項中選擇可向微軟發送的數據信息。但要注意,如果關閉“位置”信息,則當前設備無法定位(平板電腦等移動設備慎用)。點擊“下一步”後完成這部分設置。
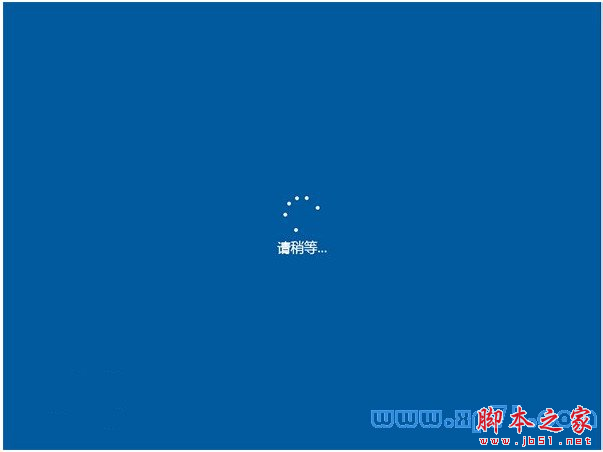
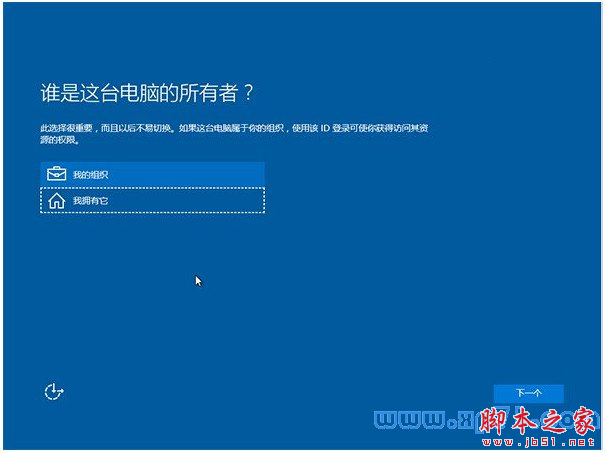
▲選擇當前設備的歸屬,如果是個人用戶,選擇“我擁有它”;企業和組織用戶可選擇“我的組織”後點擊“下一步”繼續
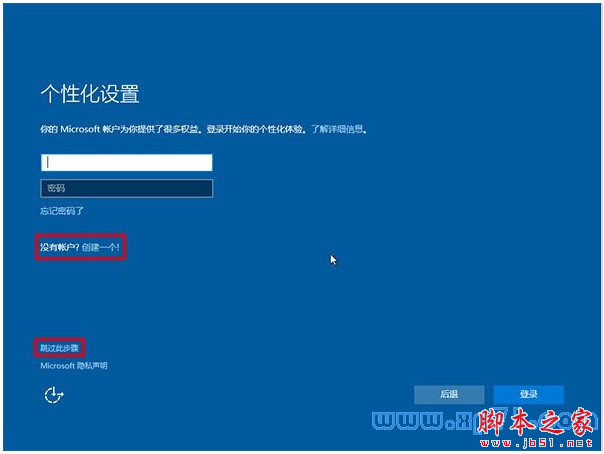
▲輸入你的微軟賬戶信息後登錄Win10。如果你沒有微軟賬戶可以點擊屏幕中間的“創建一個”,也可以點擊左下方“跳過此步驟”來使用本地賬戶登錄
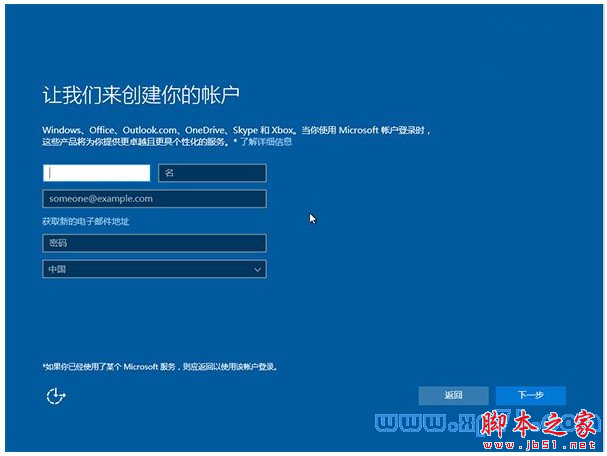
▲微軟賬戶創建頁面
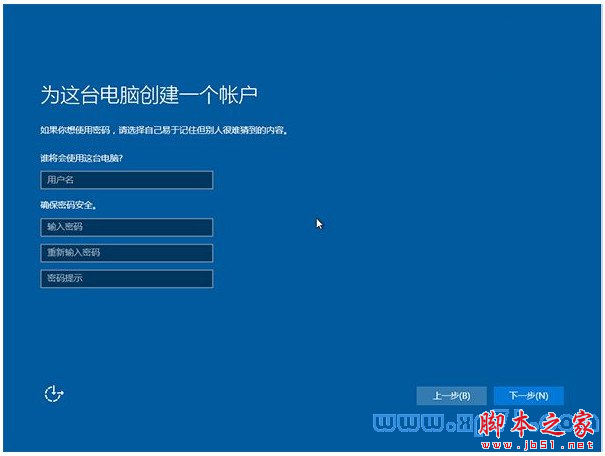
▲本地賬戶創建頁面,和Win7安裝類似,填寫用戶名並且設置密碼和密碼提示後(必填),點擊“下一步”即可


▲等待Win10進行應用設置,使用微軟賬戶登錄的用戶需要等待更長時間
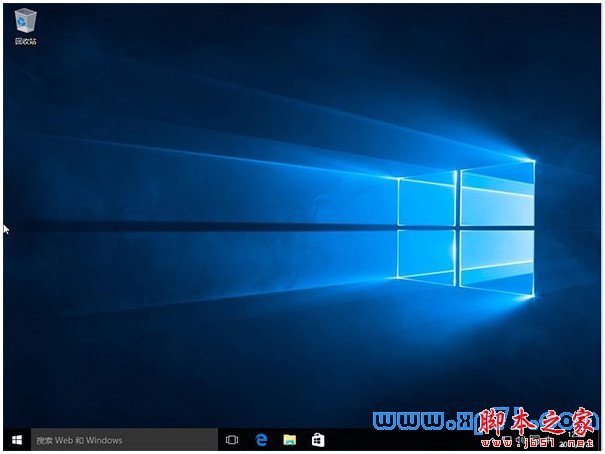
▲設置完成後直接進入Win10桌面,安裝結束
二、升級安裝(單系統,推薦正版Win7/Win8.1用戶首次安裝使用)
升級安裝是指將當前系統中的一些內容(可自選)遷移到Win10,並替換當前系統。上面提到的方法都可實現升級安裝,也可以通過下面的方法來升級:
我們以Win10專業版安裝為例,下載鏡像後,打開ISO鏡像。Win8/Win8.1中直接雙擊即可,Win7中可用軟媒魔方的虛擬光驅(點擊下載)加載,直接運行鏡像根目錄中的setup.exe,如下圖所示。
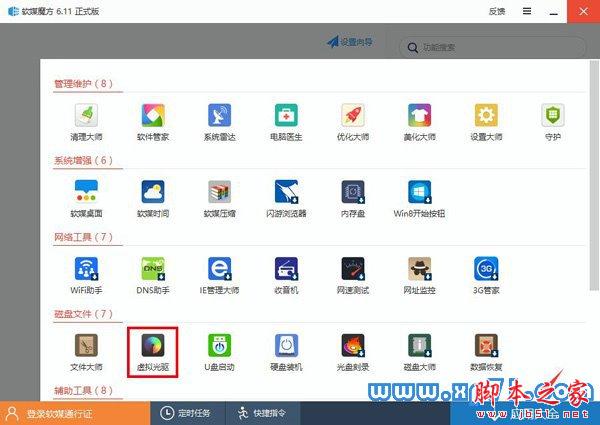
▲在軟媒魔方首頁右下角點擊“應用大全”,然後找到“虛擬光驅”
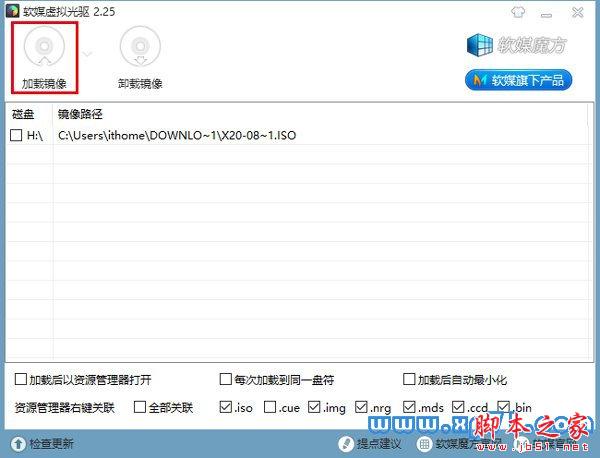
▲點擊“加載鏡像”後,選擇下載好的Win10鏡像
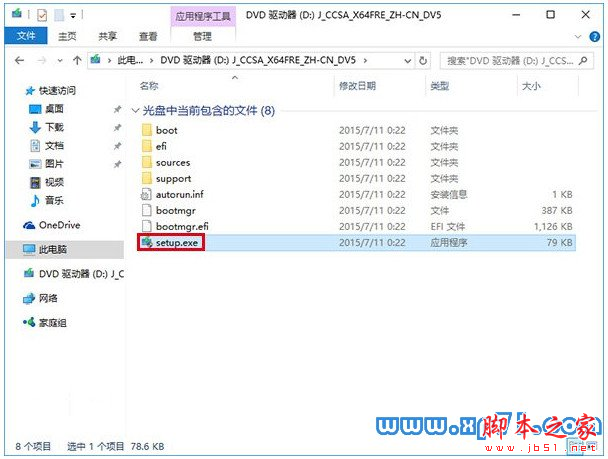
▲雙擊鏡像根目錄下的setup.exe
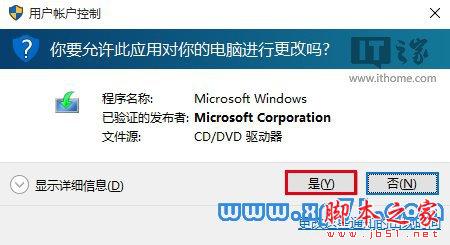
▲如果有“用戶賬戶控制”提示,選擇“是”即可
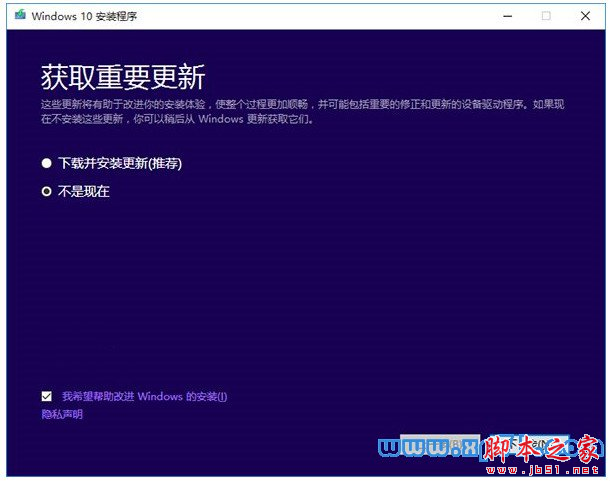
▲這裡可隨意選擇,如果時間緊迫可以選擇完成Win10安裝之後再更新。點擊“下一步”繼續
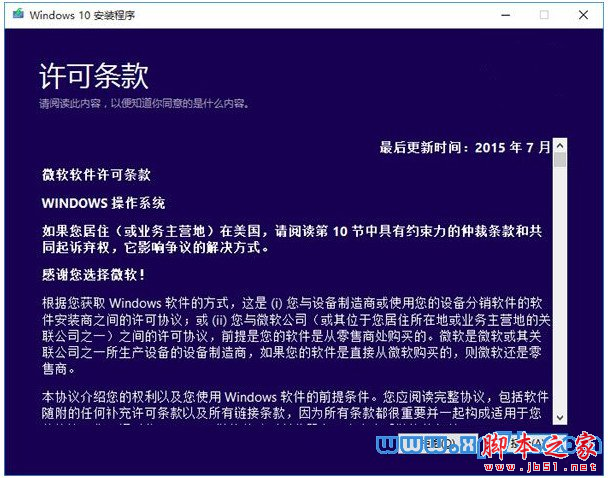
▲ 接受許可條款後,就會檢查安裝環境。這可能需要一段時間,主要取決於你當前使用的系統中的軟件數量。檢查完成後,安裝程序會列出你需要注意的事項,例如系統功能的缺失或現有軟件的兼容性等。如果沒有需要注意的事項則會出現下圖所示結果
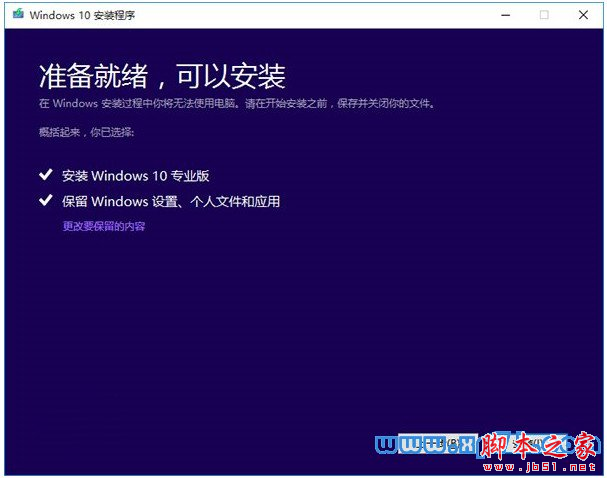
▲ 在這裡還可以更改升級後需要保留的內容。點擊“更改要保留的內容”,出現下圖內容
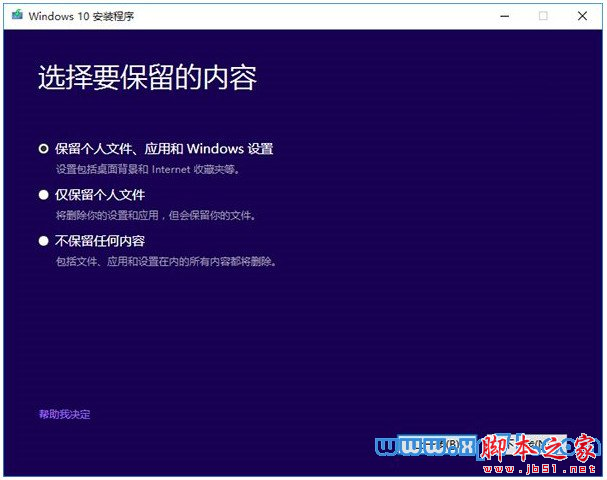
▲ 選擇要保留的項目,點擊“下一步”繼續安裝
注意,無論選擇哪個選項,升級後當前系統都會被Win10正式版替代。其中的“個人文件”是指“用戶”文件夾下的內容;具體哪些應用可以保留取決於這些應用在Win10中的兼容性;如果選擇“不保留任何內容”,升級後“個人文件”仍會被保存下來,移至名為Windows.old的文件夾中。

▲系統重新評估安裝條件後,會再次打開“准備就緒”頁面,此時點擊“安裝”即可出現上圖的安裝進行中界面。如果你選擇保留所有內容升級,這將可能是一個比較耗時的過程,大約需要1小時以上,其間電腦會自動重啟兩次以上。
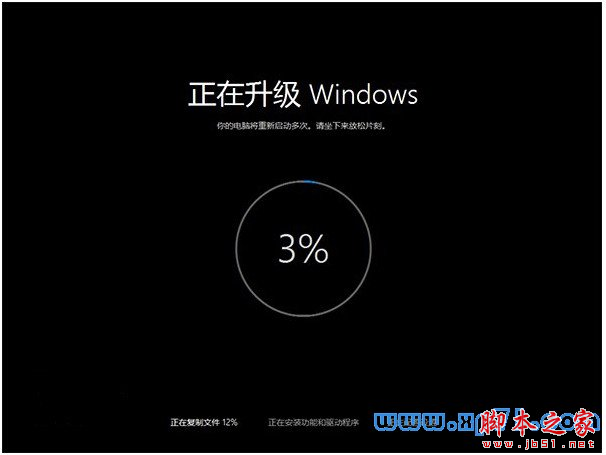
▲首次重啟後進入升級安裝界面
數次重啟後將完成系統主體安裝,進入後續設置階段。具體步驟參見上文“全新安裝Win10”部分。