虛擬磁盤,顧名思義它不是一個真正的磁盤,是以磁盤的形式出現的虛擬化磁盤。在Win7系統中可以通過“磁盤管理”工具創建虛擬磁盤分區,很多用戶對虛擬磁盤的使用方法還不清楚,下面小編來為大家詳細介紹一下,不了解的朋友趕快來看看吧。
一、通過“磁盤管理”工具創建虛擬磁盤
虛擬硬盤的格式有“動態擴展”和“固定大小”兩種,其中“動態擴展”項表示Win7系統會根據保存的數據動態調節大小,“固定大小”項則表示虛擬磁盤的大小是固定的。
1、在Win7系統中單擊“開始→運行”,在“運行”窗口文本框中輸入 “diskmgmt.msc”並回車;
2、在打開的“磁盤管理”窗口中單擊“操作→創建VHD”,彈出“創建和附加虛擬磁盤”窗口;
3、單擊“浏 覽”按鈕,彈出“浏覽虛擬磁盤文件”窗口,設置好保存位置和文件名,單擊“保存”;
4、返回“創建和附加虛擬磁盤”窗口,設置虛擬盤的容量,選擇虛擬磁盤格式,最後單擊“確定”按鈕(如圖1),此時“磁盤管理”中會新增一個名為“磁盤1”的虛擬磁盤。
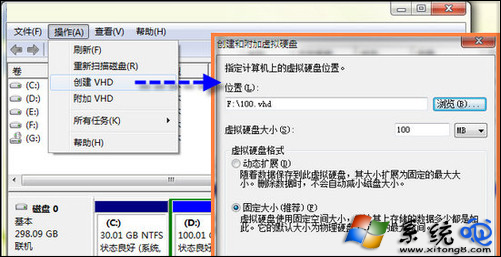
二、虛擬磁盤的初始化
完成了第一步我們就創建好了一個虛擬磁盤,大家會發現在Win7系統中創建虛擬磁盤並不難,但剛創建好的虛擬磁盤得進行“初始化”之後才能使用。
1、鼠標右鍵單擊“磁盤1”,在彈出的快捷菜單中選擇“初始化磁盤”;
2、打開“初始化磁盤”窗口,勾選磁盤,選擇分區形式,單擊“確定”按鈕(如圖2),即完成了虛擬磁盤的初始化。
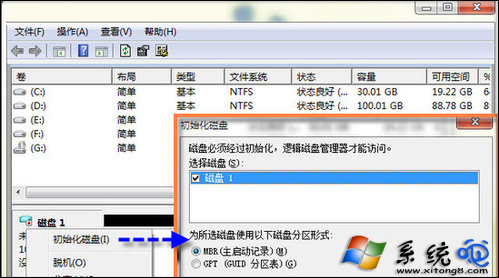
三、虛擬盤符的創建
虛擬磁盤創建好了,也初始化成功之後,接下來我們還要為虛擬磁盤分配一個盤符。
1、右擊新建好並經過“初始化”的虛擬磁盤,在彈出的菜單中選擇“新建簡單卷”,啟動“新建簡單卷向導”;
2、在向導帶領下指定卷大小、分配驅動器號、格式化……,最後單擊“完成”按鈕,完成卷的創建,打開“計算 機”窗口,即可看到“虛擬磁盤”了(如圖 3)。
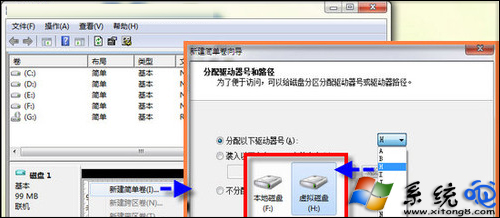
四、虛擬盤的關閉和刪除
以上關於Win7系統虛擬磁盤的創建大家學會了吧,那麼接下來為大家介紹的是就如何關閉和刪除Win7系統虛擬磁盤!
1、打開“磁盤管理”窗口,鼠標右鍵單擊 “虛擬磁盤”圖標,在彈出菜單中選擇“脫機”,即可暫時關閉“虛擬磁盤”,如果要使用,則進入“磁盤管理”窗口,右擊“虛擬磁盤”,選擇“聯機”,即可恢復;
2、如果想要徹底刪除虛擬磁盤,則可進入“磁盤管理”窗口右擊“虛擬磁盤”圖標,選擇“分離VHD”,在彈出的“分離虛擬硬盤”窗口,單擊“確定”按鈕,即可徹底刪除虛擬磁盤了。
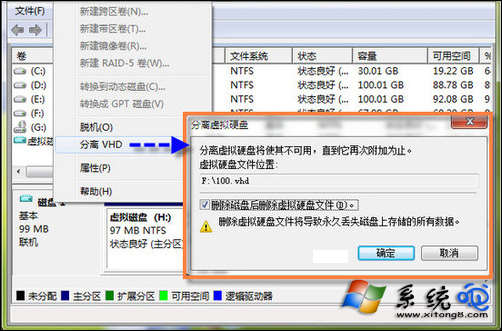
分離虛擬磁盤時,如果勾選“刪除磁盤後刪除虛擬硬盤文件”,分離虛擬磁盤將徹底刪除虛擬磁盤文件,如果不勾選“刪除磁盤後刪除虛擬硬盤 文件”,分離虛擬磁盤將保留虛擬磁盤文件,以後要創建虛擬磁盤,只要進入“磁盤管理”窗口,單擊“操作→附加VHD”,將虛擬磁盤文件導入即可生成虛擬磁盤。
以上就是小編為大家分享的在Win7系統中創建虛擬的磁盤分區的方法,有興趣的朋友可以動手試一試,親身體驗一番。