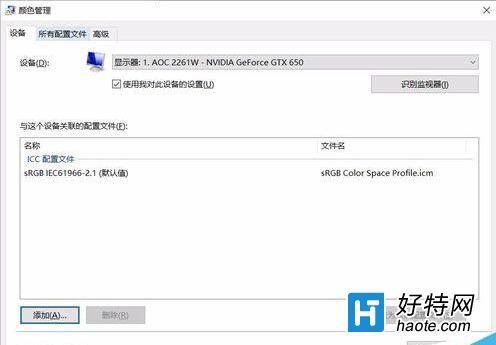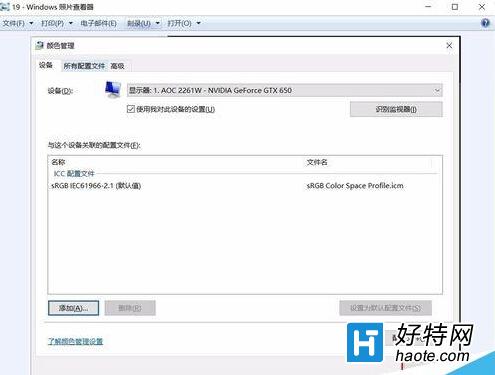升級win10後,打開圖片查看器查看圖片,突然發現圖片變黃了,這是怎麼回事,原來是系統的顏色管理器中默認顏色設置被系統更改了,一起來調回來吧。
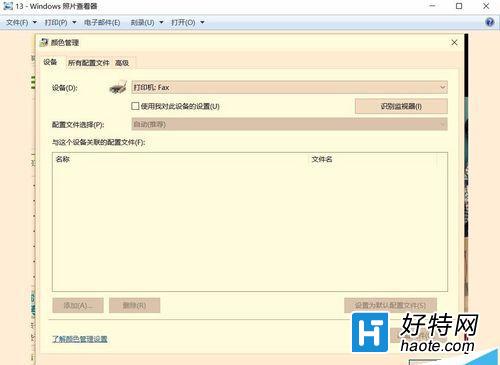
1、點擊開始鍵,選擇設置
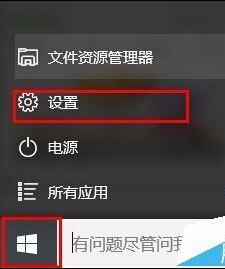
2、在搜索欄中輸入,顏色管理,選擇顏色管理
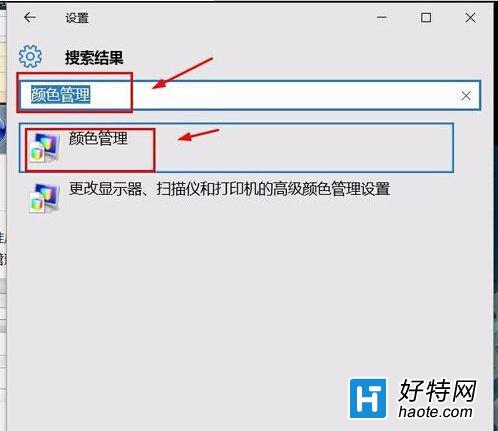
3、在打印機那一欄選擇,右邊擋下拉欄,選擇其中的顯示器
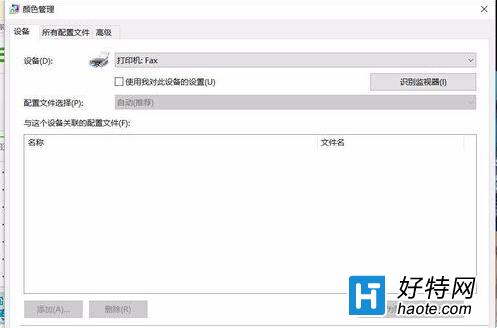
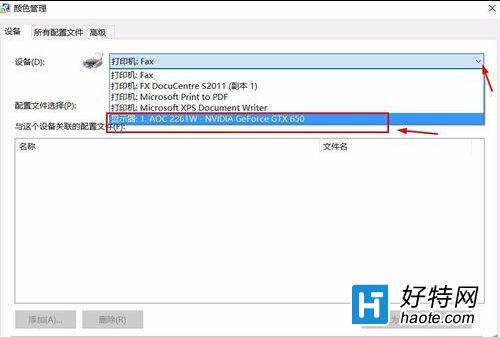
4、第一個框打勾,下面擋才可以設置,選中2261w,按下面的刪除
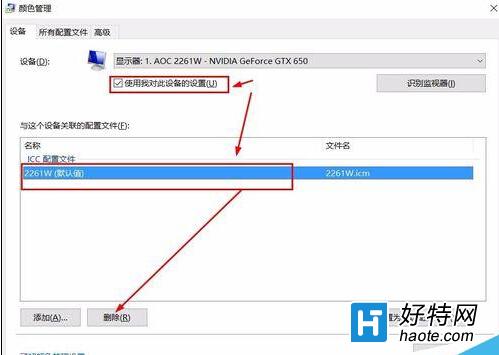
5、這樣就刪除了這個默認設置,添加一個新的設置
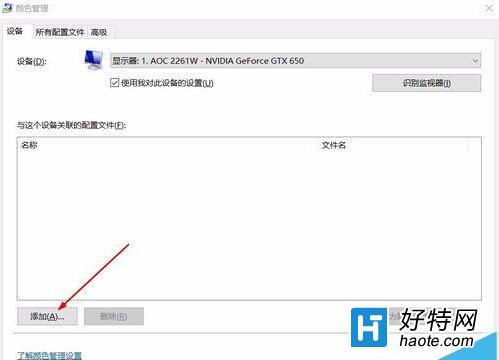
6、選擇這裡面擋sRGB IEC61966-2.1,點確定,這樣就添加了
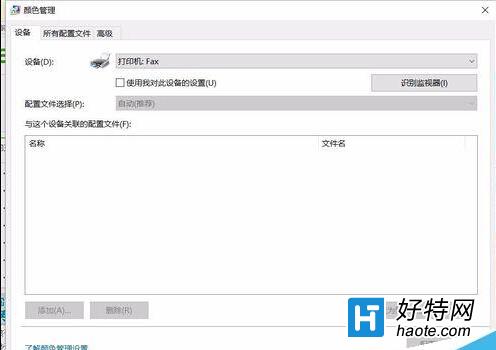
7、關閉,打開圖片看下是否正常了