不管是什麼電腦,只要用的時間長了,電腦裡就會存在著各種各樣的緩存文件和垃圾文件,導致電腦的運行速度變得緩慢。最近就有Win10系統用戶反映,電腦的運行速度很慢,那麼,Win10系統下要如何提高電腦的運行速度呢?下面,我們一起來看一下。

方法/步驟
1.右鍵開始菜單--選擇控制面板。
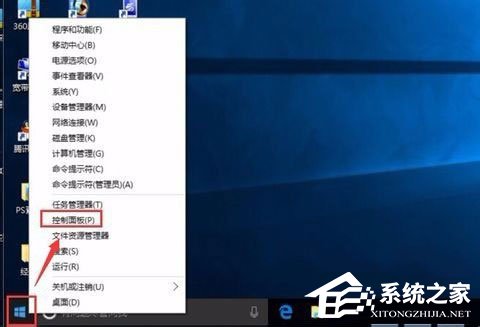
2.切換到大圖標模式。
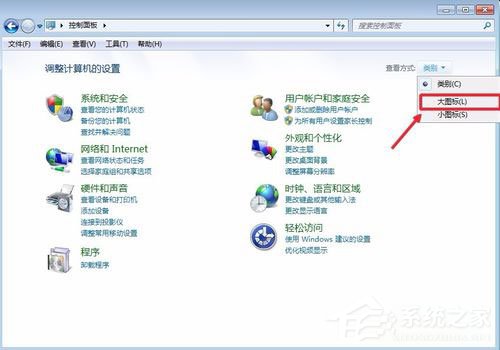
3.選擇系統。
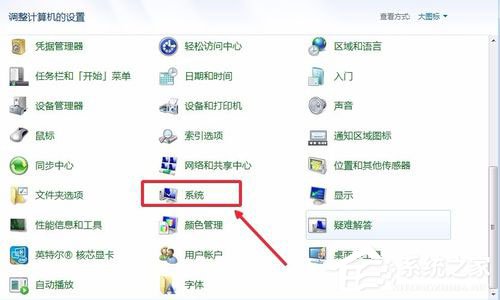
4.選擇高級設置。
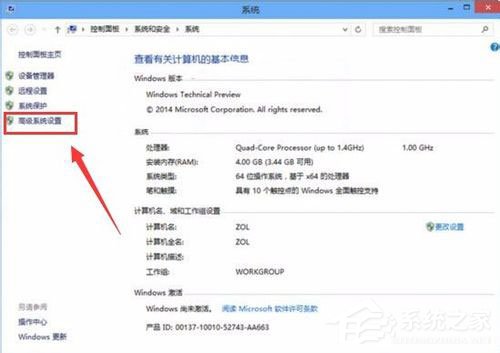
5.在性能選擇這裡點擊設置。
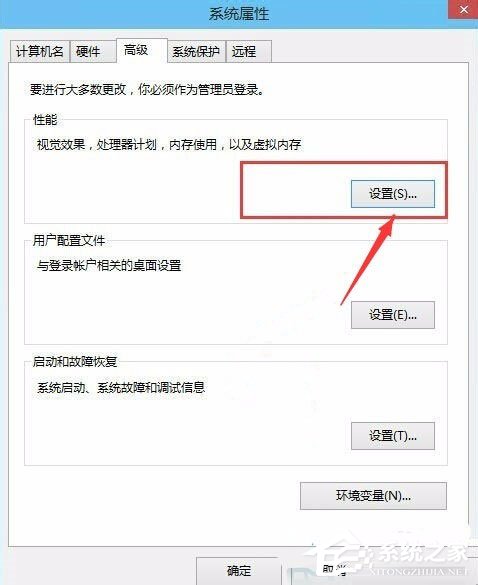
6.可以看到這裡有4種設置模式。
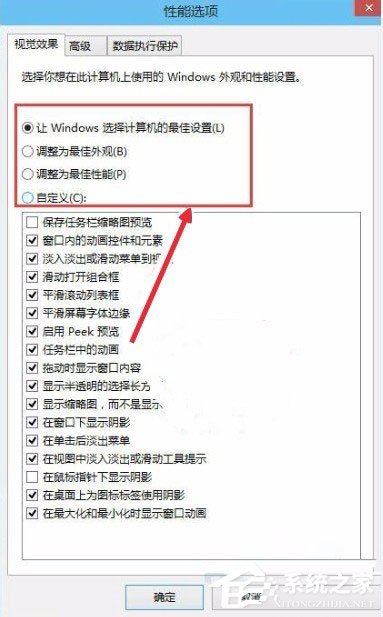
7.要設置為性能最佳模式。
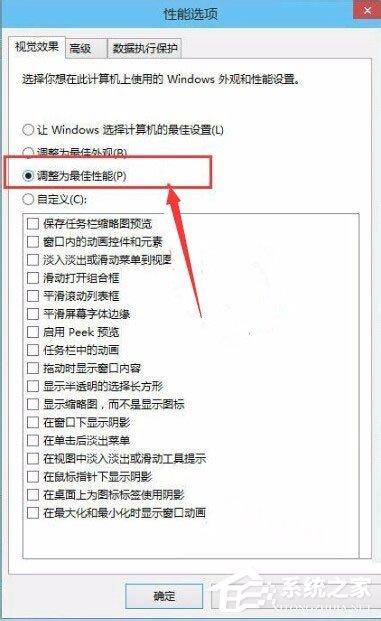
8.先點擊應用,接著點擊確定。
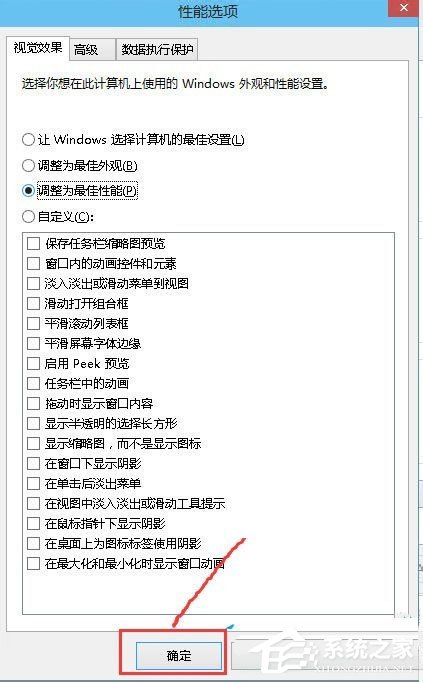
9.到此,你的Win10系統優化就算完成了。
以上就是Win10系統下提高電腦運行速度的方法,通過以上步驟操作下來,你就能感受到電腦的運行速度變快了。