對於帶毒電腦來說,它毫無疑問就是一個病原體。除了網絡之外,它向外傳播病毒的媒介目前可能也就只剩下U盤和移動硬盤了。為了在得知電腦染毒後不對外擴散,我們可以對染毒電腦進行限制,比如不能向U盤和移動硬盤中寫入任何內容,就相當於為這些介質在染毒電腦上加入了“寫保護”功能。

這雖然看起來有些亡羊補牢,但關鍵時刻“能多救一盤是一盤”,總比讓前來救場的U盤也跟著獻身要好。要想開啟這項應急功能,當然少不了使用注冊表。IT之家介紹具體方法如下:
1、在Cortana搜索欄輸入regedit,按回車鍵進入注冊表編輯器
2、定位到
HKEY_LOCAL_MACHINE\SYSTEM\CurrentControlSet\Control
3、新建“項”,命名為StorageDevicePolicies,如下圖 ——
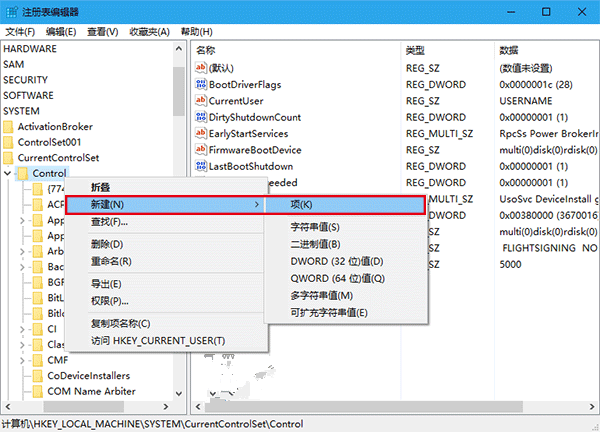
4、新建“DWORD(32位)值”,命名為WriteProtect,如下圖 ——
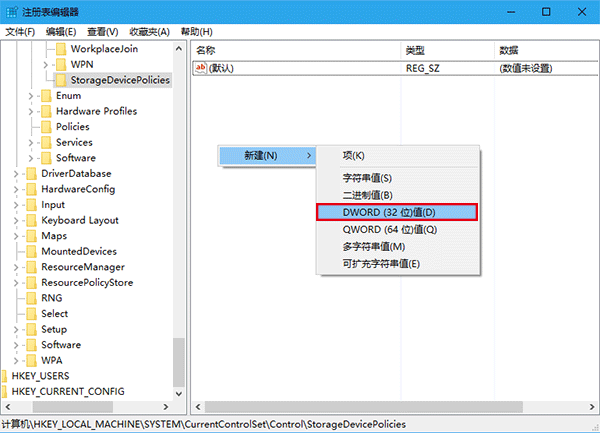
5、雙擊修改“數值數據”為1,修改生效,如下圖 ——
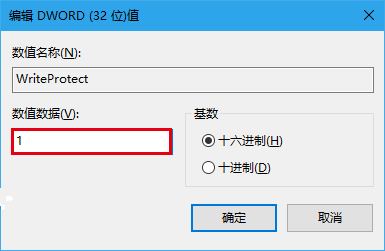
如果此時已經有U盤或者移動硬盤連接電腦,拔下再連接後,修改即可生效(如下圖)。此時所有連接這台電腦的移動設備均變為“只讀”屬性,也就是說無法被寫入,但可以打開、復制其中文件。如果電腦恢復正常,想解除移動存儲的“寫保護”狀態,只需要把WriteProtect的數值數據改為0即可。
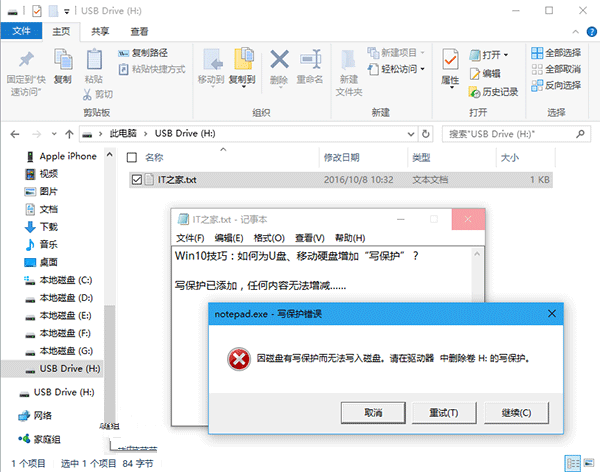
但如果此時注冊表編輯器被病毒或者管理員禁用(如下圖),該如何恢復呢?
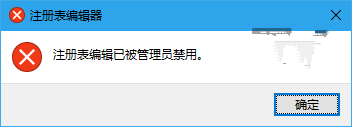
方法不難,有兩種途徑可供參考:
方法一,組策略(適用於Win10專業版及以上版本用戶)
1、在Cortana搜索欄輸入“組策略”,按回車進入組策略編輯器
2、定位到“用戶配置→管理模板→系統”,如下圖 ——
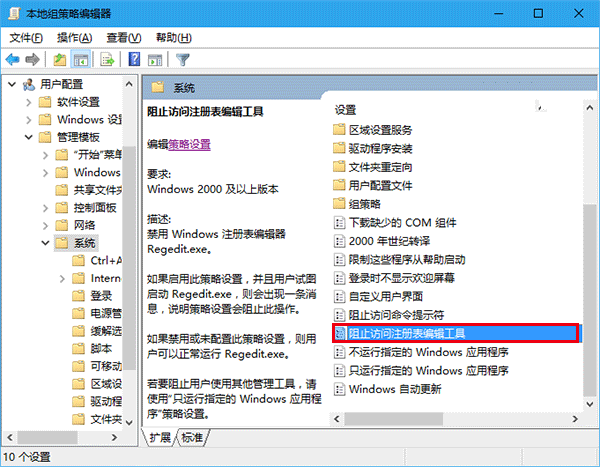
3、找到“阻止訪問注冊表編輯工具”,雙擊打開,如下圖 ——
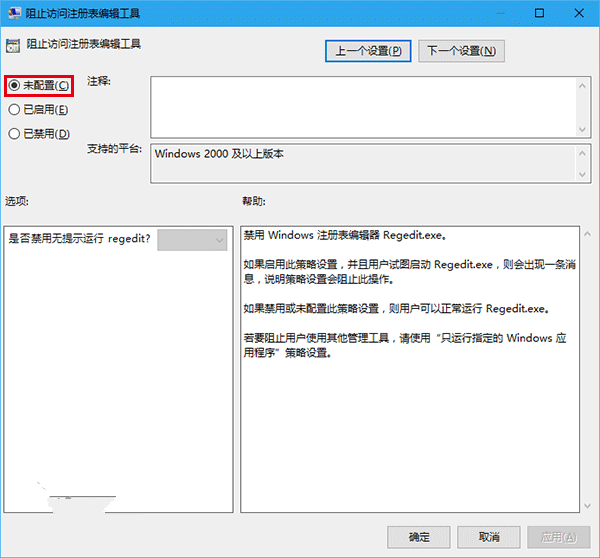
4、把其中的“已啟用”改為“未配置”或“已禁用”(如上圖)即可解鎖注冊表編輯器
方法二,軟媒魔方(適用於任何系統用戶)
1、下載安裝軟媒魔方後,進入“設置大師”
2、在“系統安全”選項卡中,找到“禁用注冊表編輯”,如下圖 ——
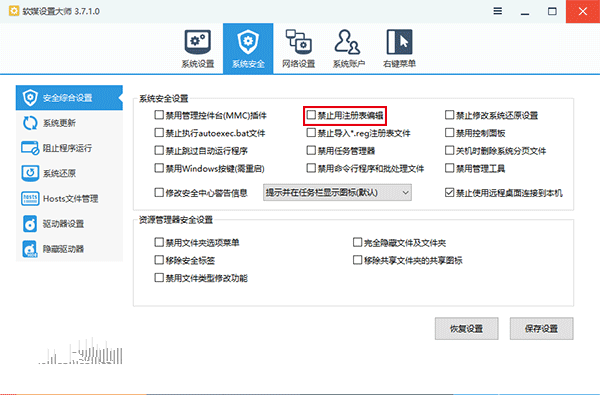
3、如果這一選項被勾選,取消勾選後點擊“保存設置”後完成;如果此選項並未勾選,可先勾選,按“保存設置”,然後再取消勾選,再點擊“保存設置”,此時注冊表鎖定將解除
注意,上述兩個方法在Windows10專業版及以上版本中雖然可以通用甚至“混用”,但IT之家不建議這麼做,因為混用修改設置後雙方界面並不會隨之改變,用戶不注意可能會混淆和誤操作,所以這部分用戶最好只用一種方法從一而終地修改。