在Win10任務欄的左側有一個圖標,點擊進去就直接進入了“文件資源管理器”,方便用戶查找文件。不過,在使用的時候會發現,裡面的“常用文件夾”和“最近使用的文件” 並沒有什麼用,而且打開之後,感覺比較亂。因此,不少有不少朋友問到,Win10常用文件夾和最近使用的文件怎麼不讓顯示?小編今天研究了一下,發現隱藏Wn10常用文件夾和常用文件方法很簡單,下面分享一下。
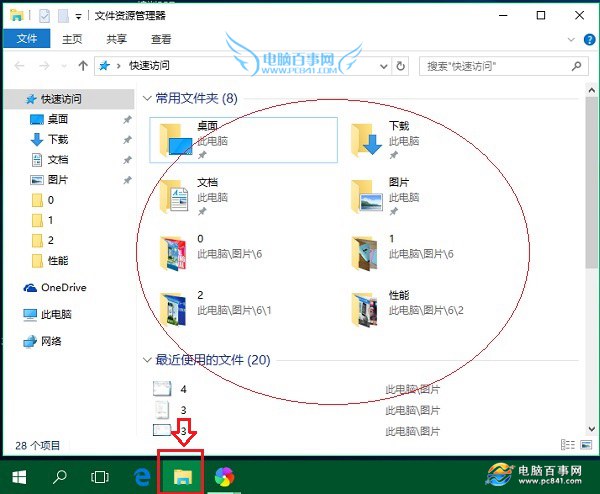
Win10常用文件夾和最近使用的文件怎麼不讓顯示
一、首先打開進入文件資源管理器,然後點擊左上角的“查看”,在彈出的隱藏菜單面板中,點擊進入文件夾“選項”設置,如下圖。
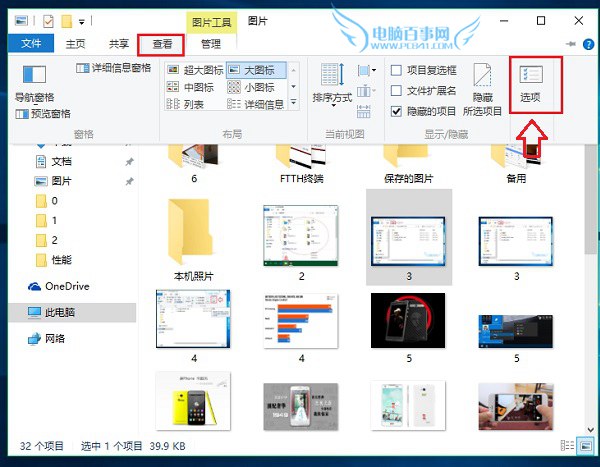
二、打開文件夾選項設置後,在常規選項卡設置的“隱私”選項中,會有在“快速訪問”中顯示最近使用的文件和在“快速訪問”中顯示常用文件,兩個選項,我們只要將這兩個選項前面的兩個勾選去掉,並點擊右側的“清楚”,最好點擊底部的“應用”與確定,如下圖。
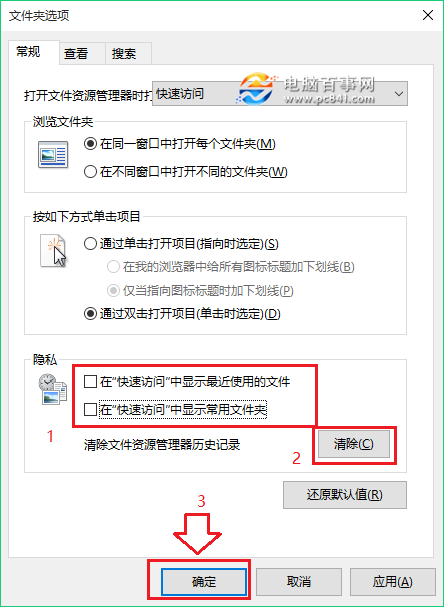
通過上面的簡單兩步設置,就可以隱藏常用文件夾和最近使用的文件了,如下效果圖。
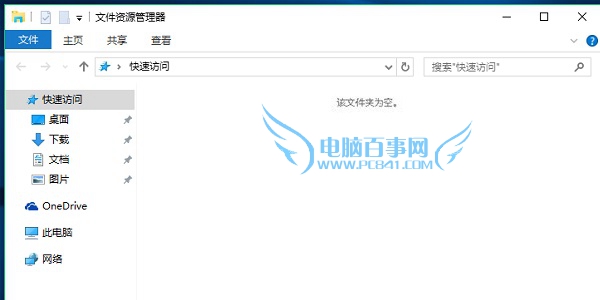
此外,我們還可以文件夾選項中設置,將點擊任務欄文件夾圖標進入快速訪問,改為直接進入此電腦,也就是我的電腦,如下圖所示。
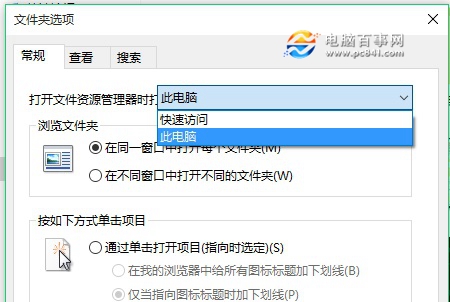
以上就是Win10常用文件夾和最近使用的文件怎麼不讓顯示方法,你學會了嗎?快去試試吧。